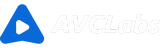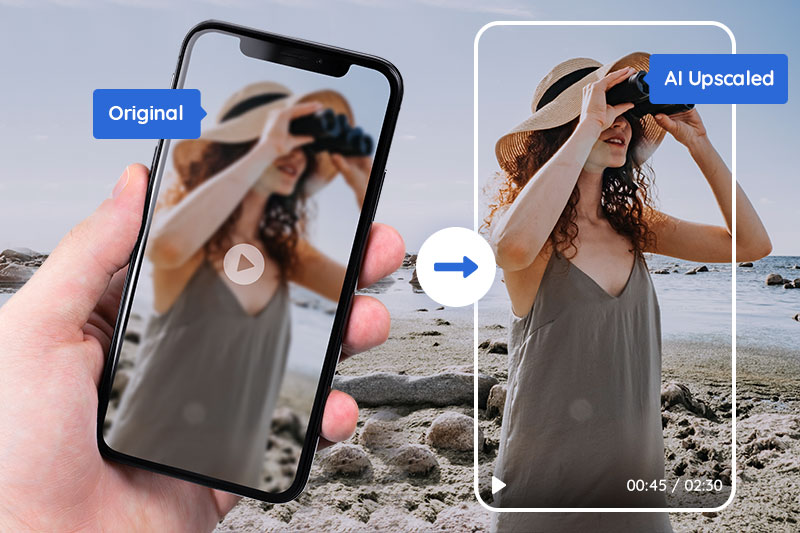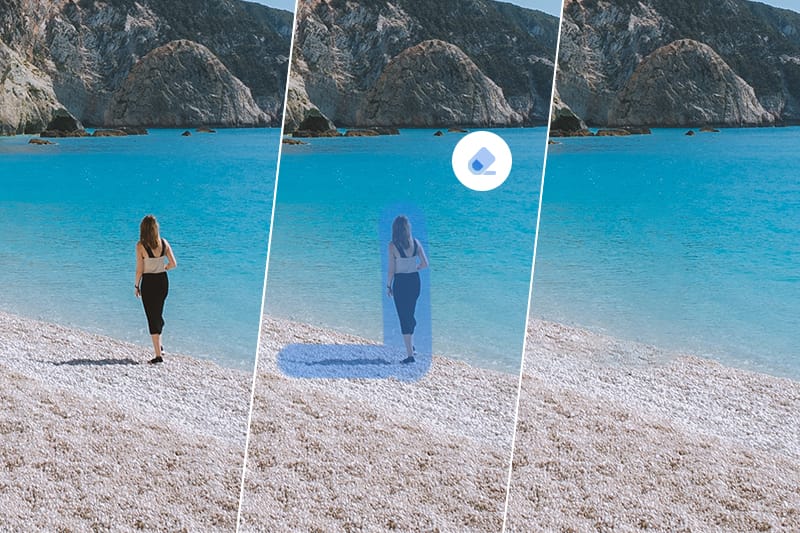HD Video Converter: Wie kann man Videos kostenlos in HD umwandeln
„Kann man Videos in HD umwandeln?“
Suchen Sie nach einer einfachen Möglichkeit, Ihre Videos von normaler Qualität in HD zu konvertieren? Mit der heutigen Technologie ist das ganz einfach!
In diesem Beitrag untersuchen wir, wie ein HD-Videokonverter wie AVCLabs Video Enhancer AI die Auflösung, Klarheit und Details von Videos verbessern kann, sowie FAQs dazu. Am Ende dieses Artikels wissen Sie alles, was Sie zum Ansehen von Videos in höherer Qualität benötigen.
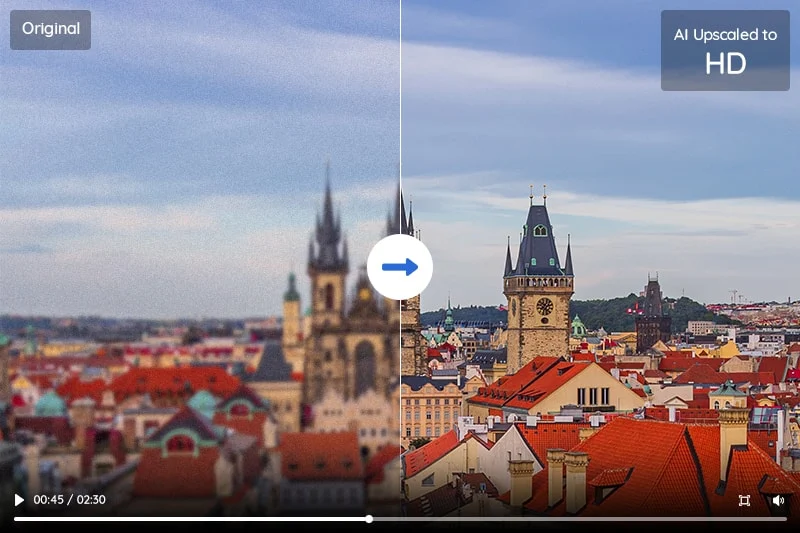
Teil 1: Vorteile der Umwandelung von Videos in HD
Das Umwandeln von Videos in High Definition (HD) kann eine großartige Möglichkeit sein, Ihre Videoinhalte zu verbessern. Im Vergleich zu herkömmlichen Videoformaten wie SD (SD) ermöglicht HD-Video eine höhere Bildqualität, lebendigere Farben, flüssigere Tonqualität und ein verbessertes Seherlebnis. Dadurch werden Ihre Videos nicht nur optisch ansprechender, sondern auch für die Zuschauer verständlicher.
Darüber hinaus können sich Zuschauer bei HD-Videos leichter auf das Thema des Videos konzentrieren und Informationen besser behalten als bei SD. Für YouTuber oder Vlogger anderer Plattformen ist dies zweifellos eine der effektivsten Möglichkeiten, ihre Videoaufrufe und Kanalabonnements zu steigern.
Teil 2: Detaillierte Anleitung zum Konvertieren von Videos in HD mit AVCLabs Video Enhancer AI
AVCLabs Video Enhancer AI ist das ideale Tool für alle, die ihre Videos in High Definition (HD) konvertieren möchten. Mit dieser vielseitigen Software ist es einfach, die Videoqualität und -auflösung mit nur wenigen Klicks zu verbessern. Gleichzeitig können Sie ein Video zuschneiden oder seine Größe / sein Seitenverhältnis ändern, Einstellungen wie Helligkeit und Kontrast anpassen, verwackeltes Filmmaterial reparieren, Rauschen und Unschärfe aus dem Video entfernen und vieles mehr.
KI-gesteuerte Technologie macht Videobearbeitungskenntnisse überflüssig und ermöglicht schnelle und einfache Konvertierungsaufgaben mit nur wenigen Klicks.
Funktionen Von AVCLabs Video Enhancer AI
- Die beste KI-gestützte Videoverbesserungssoftware.
- Die visuelle Qualität mit KI-Algorithmen Bild für Bild verbessern.
- Videos mit niedriger Auflösung auf 720p/1080p/4K/8K hochskalieren.
- Verschwommene Gesichter schärfen und Gesichtsdetails verbessern.
- Rauschen und Körnung aus dem verrauschten Filmmaterial entfernen.
- Verlustfreies MP4, MOV, MKV, AVI als Ausgabeformat unterstützen.
Schauen wir uns die folgenden Schritte zum Umwandeln von Videos in HD an.
Schritt 1: AVCLabs Video Enhancer AI ausführen und Videos mit niedriger Auflösung importieren
Hinweis: Machen Sie sich bereit, Ihre Videos mit AVCLabs Video Enhancer AI von 480P und 720P auf HD hochzuskalieren! Um dieses leistungsstarke Tool optimal zu nutzen, überprüfen Sie vor dem Start unbedingt die System- und Hardwareanforderungen.
Installieren Sie AVCLabs Video Enhancer AI auf Ihrem Computer und starten Sie es. Sie sehen eine intuitive Benutzeroberfläche, wie unten gezeigt.
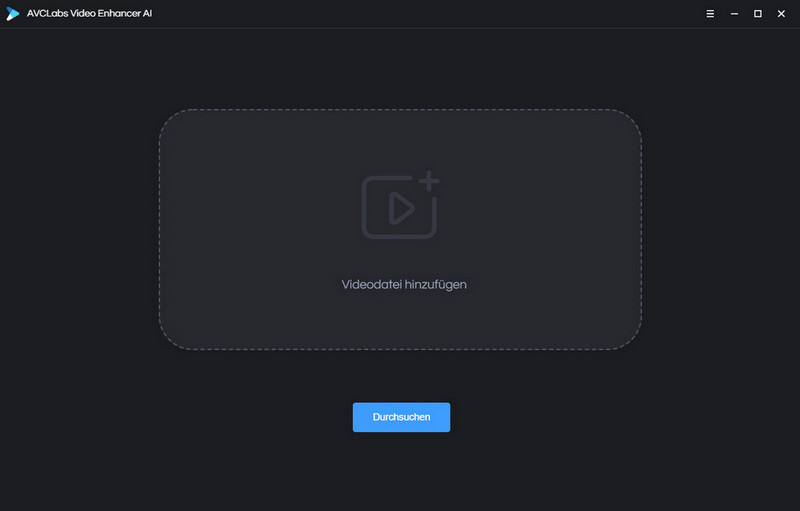
Klicken Sie auf die Schaltfläche „Durchsuchen“, um ein Video mit niedriger Auflösung hinzuzufügen. Oder Sie ziehen das Originalvideo per Drag & Drop direkt in das Programm.
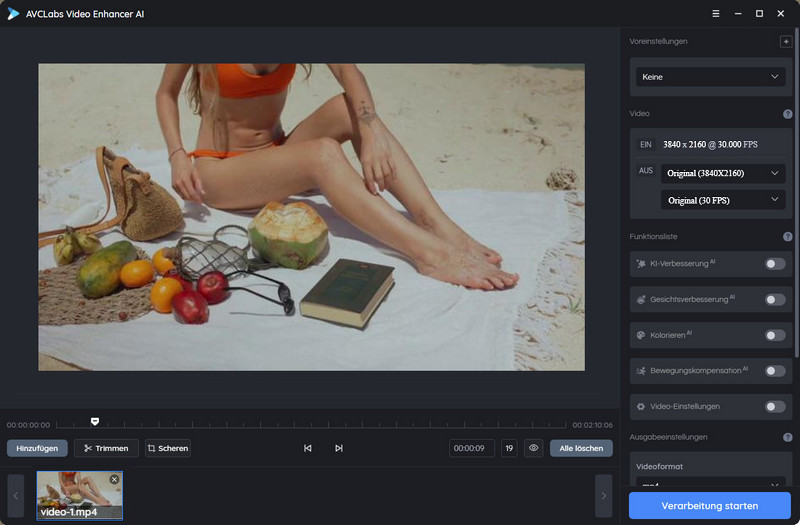
Schritt 2: KI-Modell auswählen und Video- / Ausgabeeinstellungen anpassen
Nach dem Hinzufügen des Videos erscheint das Einstellungsfeld auf der rechten Seite des Bildschirms. Sie können frei wählen, welche Funktionen Sie nutzen möchten. Es ist hauptsächlich in vier Teile unterteilt: Voreinstellungen, Video, Funktionsliste und Ausgabeeinstellungen.
Wählen Sie unter „Voreinstellungen“ die Option „Auf HD-Auflösung hochskalieren“ aus. Sie können Ihre Einstellungen als neue Voreinstellung hinzufügen, indem Sie auf das „+“-Symbol in der oberen rechten Ecke klicken.
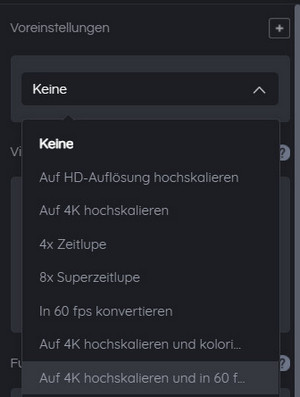
Oder Sie gehen direkt zur „Funktionsliste“ und wählen nach Bedarf eine oder mehrere KI-Funktionen aus, um die Videoqualität zu verbessern.
Tipp: Sie können auch die Option „Gesichtsverbesserung“ aktivieren und Gesichtsdetails des Videos mit geringer Qualität schärfen.
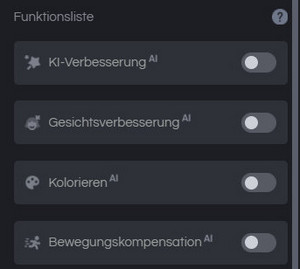
Unter „Video-Einstellungen“ können Sie Helligkeit, Sättigung und Kontrast anpassen, um Ihren Videos lebendige Farben und Klarheit zu verleihen. Darüber hinaus können Sie die Kontrollkästchen „Zuschneiden zum Füllen des Bildes“ und „Deinterlacing“ aktivieren.
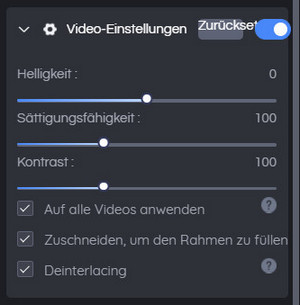
Anpassbare Videoauflösung und -format einschließlich MP4 (H.264/H.265), MKV (H.264), AVI (unkomprimiert) oder MOV (ProRes 422HQ) unter „Ausgabeeinstellungen“.
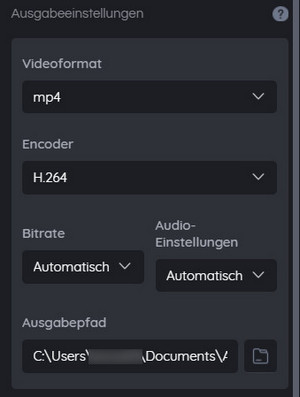
Schritt 3: Videos von 480P / 720P in HD umwandeln
Sind Sie bereit, Ihre Videos von 480P, 720P in HD 1080P umzuwandeln? Passen Sie einfach die Einstellungen an und klicken Sie auf die Schaltfläche „Verarbeitung starten“. Während der Verarbeitung können Sie mit AVCLabs eine Vorschau des Videovergleichs vor und nach der Verbesserung anzeigen und den Verbesserungseffekt sehen.
Um einen reibungslosen, erstklassigen Konvertierungsprozess zu gewährleisten, wird NVIDIA GTX 1650S oder höher empfohlen.
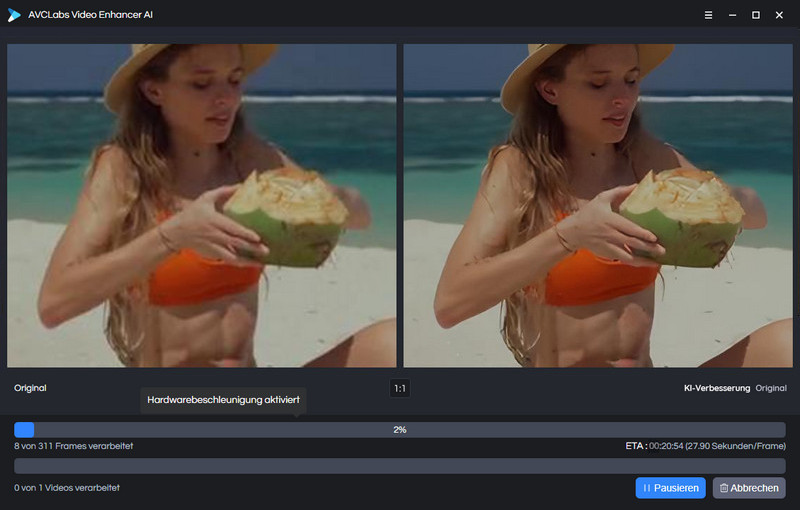
Teil 3: Tipps zur Fehlerbehebung bei häufigen Problemen im Zusammenhang mit der Videokonvertierung
Die Videokonvertierung kann ein kniffliger Prozess sein, und während des Vorgangs können einige häufig auftretende Probleme auftreten. Hier sind einige Tipps zur Behebung dieser Probleme:
1. Probleme mit der Videoqualität: Wenn die Videoqualität nach der Konvertierung schlecht ist, überprüfen Sie die Ausgabeeinstellungen. Stellen Sie sicher, dass die Ausgabeauflösung und Bitrate mit dem Quellvideo übereinstimmen. Überprüfen Sie außerdem, ob die Konvertierungssoftware über Funktionen zur Videoverbesserung oder Qualitätsverbesserung verfügt.
2. Audioprobleme: Wenn das Audio nicht mit dem Video synchronisiert ist oder Probleme mit der Audioqualität vorliegen, überprüfen Sie die Audioeinstellungen in der Konvertierungssoftware. Stellen Sie sicher, dass der Audio-Codec und die Bitrate mit dem Quellvideo übereinstimmen. Es wird empfohlen, das Audio separat zu konvertieren und es dann dem Video hinzuzufügen.
3. Fehler beim Abspielen des Videos: Bitte überprüfen Sie das Format und die Kompatibilität, wenn das konvertierte Video auf Ihrem Gerät nicht abgespielt werden kann. Stellen Sie sicher, dass das Videoformat von Ihrem Gerät unterstützt wird und prüfen Sie, ob Ihr Mediaplayer den Videocodec unterstützt.
4. Beschädigte Videodatei: Wenn die konvertierte Videodatei beschädigt oder unvollständig ist, muss das Video erneut konvertiert werden. Achten Sie auch auf etwaige Fehler oder Unterbrechungen während des Konvertierungsvorgangs. Wenn ja, verwenden Sie bitte eine andere Konvertierungssoftware.
5. Lange Konvertierungszeit: Überprüfen Sie die Einstellungen und die Hardware, wenn der Konvertierungsvorgang zu lange dauert. Ihr Computer muss über genügend RAM und Rechenleistung verfügen, um den Konvertierungsprozess durchzuführen. Es ist auch möglich, die Ausgabequalität oder -auflösung zur Beschleunigung des Konvertierungsprozess zu reduzieren.
6. Kein Ton nach der Konvertierung: Wenn das konvertierte Video keinen Ton enthält, können Sie zunächst die Audioeinstellungen überprüfen. Überprüfen Sie außerdem, ob die Audiospur stummgeschaltet oder die Lautstärke zu niedrig ist.
7. Probleme mit dem Seitenverhältnis: Wenn das Seitenverhältnis des konvertierten Videos falsch ist, checken Sie die Einstellungen in der Konvertierungssoftware. Stellen Sie sicher, dass das Seitenverhältnis richtig eingestellt ist und die Ausgabeauflösung mit dem Quellvideo übereinstimmt.
Alles in allem kann die Videokonvertierung ein komplizierter Prozess sein. Mit den oben genannten Tipps können Sie diese Probleme beim Konvertieren des Videos vermeiden und Videos in bester Qualität erhalten.
Teil 4: FAQs zum Umwandeln von Videos in HD
Hier sind einige häufig gestellte Fragen (FAQs) zur Umwandelung von Videos in HD:
F. Was bedeutet „HD“?
A. HD steht für „High Definition“ und bezieht sich auf eine Videoauflösung, die höher ist als bei Standard Definition (SD)-Videos. HD-Videos haben normalerweise eine Auflösung von 1280 x 720 Pixel oder 1920 x 1080 Pixel.
F. Kann jedes Video in HD konvertiert werden?
A. Nein, nicht alle Videos können in HD konvertiert werden. Die Qualität des Originalvideos ist ein entscheidender Faktor dafür, ob es erfolgreich in HD konvertiert werden kann oder nicht. Wenn das Originalvideo von geringer Qualität ist, verbessert die Umwandelung in HD möglicherweise nicht das visuelle Erscheinungsbild.
F. Welche Vorteile bietet die Konvertierung eines Videos in HD?
A. Durch die Konvertierung eines Videos in HD kann die visuelle Qualität verbessert werden, sodass es schärfer, kristallklarer, klarer und lebendiger aussieht. HD-Videos ermöglichen außerdem mehr Details und Klarheit, was das Seherlebnis für die Zuschauer verbessern kann.
F. Wie kann man ein Video in HD umwandeln?
A. Es gibt verschiedene Software und Online-Tools zum Konvertieren von Videos in HD. Mit diesen Tools können Benutzer normalerweise die Auflösung, das Seitenverhältnis und andere Einstellungen anpassen, um die visuelle Qualität des Videos zu verbessern.
F: Wird die Umwandelung von Videos in HD zu größeren Dateigrößen führen?
A. Ja, die Umwandelung eines Videos in HD kann seine Dateigröße erhöhen. HD-Videos haben mehr Pixel und erfordern daher mehr Daten zum Speichern der Videoinformationen. Es gibt jedoch Möglichkeiten, das Video zu komprimieren und die Dateigröße zu reduzieren und gleichzeitig die HD-Qualität beizubehalten.
F. Welche Tipps gibt es zum Konvertieren eines Videos in HD?
A. Zu den Tipps für die Umwandelung von Videos in HD gehören: ein qualitativ hochwertiges Originalvideo, die Wahl einer geeigneten Auflösung und eines geeigneten Seitenverhältnisses, die Anpassung von Helligkeit und Kontrast sowie die Verwendung spezieller Software zur Verbesserung der Videoqualität. Es ist wichtig zu beachten, dass die Konvertierung eines Videos in HD möglicherweise nicht immer zu einer signifikanten Verbesserung der visuellen Qualität führt, insbesondere wenn das Originalvideo von geringer Qualität ist.
Fazit
Die Umwandelung von Videos in HD ist eine hervorragende Möglichkeit, die Videoqualität und -klarheit zu verbessern. Wenn Sie die oben genannten Tipps und Tricks zur Videokonvertierung befolgen, können Sie die Auflösung Ihrer Videos ganz einfach erhöhen und bessere Ergebnisse erzielen. Jetzt ist es an der Zeit, AVCLabs Video Enhancer AI zu erkunden und Ihre Videos in HD-Qualität zu konvertieren!
Hinweis: Die kostenlose Testversion verfügt über die gleichen Funktionen wie die Vollversion, Sie können jedoch nur 3 mit Wasserzeichen versehene Videos ohne Begrenzung der Videolänge konvertieren.