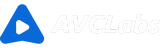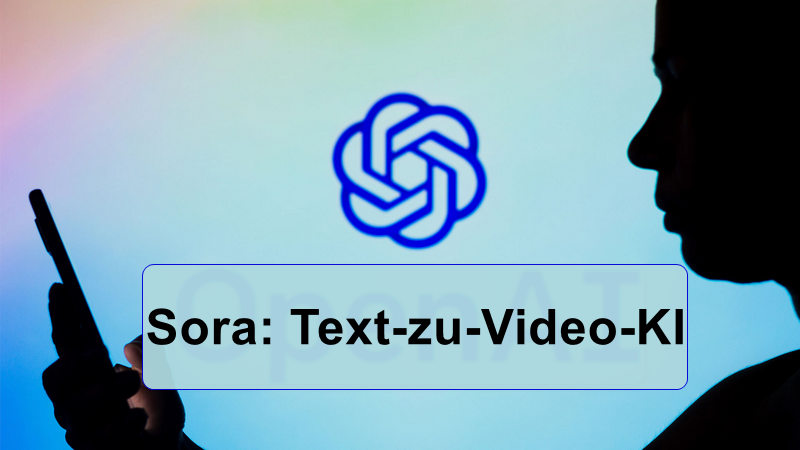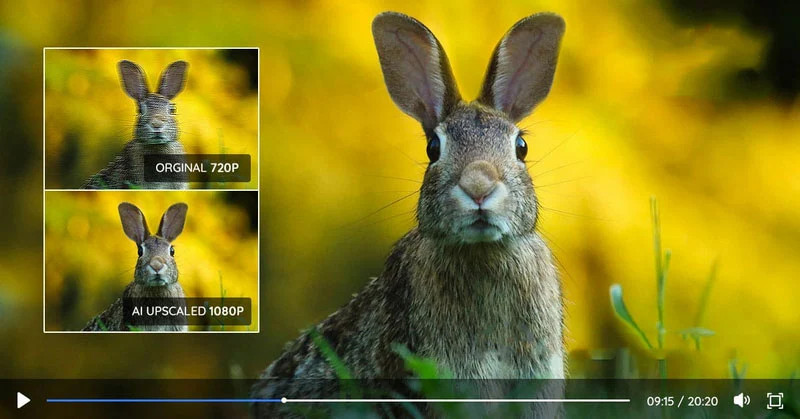Upscaling des Videos auf 1080p und 4K in Premiere Pro
„Kann man in Premiere Pro Videos auf 1080p und sogar 4K hochskalieren?“
Da die HD-Videos heutzutage sehr weit gefragt sind, ist Upscaling der Videoqualität einer der entscheidenden Faktoren für das Erstellen eines hervorragenden Videos. Indem Sie das Video mit niedriger Auflösung verbessern, können Sie Ihre Inhalte optisch ansprechender gestalten. Was uns in den Sinn zuerst kommt, ist die Verwendung des professionellsten und vertrauenswürdigsten Bearbeitungsprogramms Adobe Premiere Pro. Allerdings ist diese Software aufgrund ihrer Spezialisierung schwierig zu bedienen. Daher ist eine klare Anleitung notwendig, um diese Software fehlerfrei zu nutzen. Wenn Sie Ihre Videos in Adobe Premiere Pro auf 1080p und sogar 4K hochskalieren möchten, lesen Sie bitte weiter.
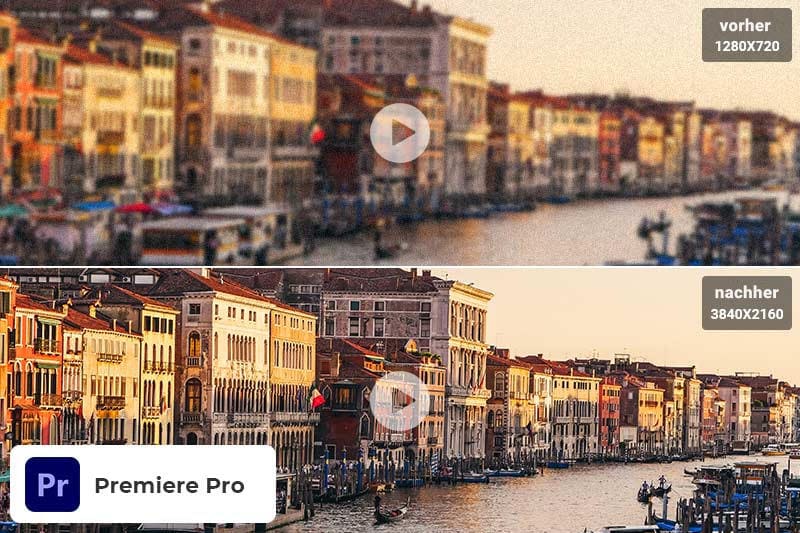
Teil 1: Was ist Adobe Premiere Pro?
Adobe Premiere Pro ist eine professionelle und leistungsfähige Software für Videobearbeitung, die sich in den letzten zwei Jahrzehnten zu einer der führenden Wahlen für Videobearbeitung und Upscaling entwickelt hat. Sie richtet sich an professionelle Videoproduzenten, Filmemacher, YouTuber und Werbefachleute, die hochwertige Videos erstellen wollen. Als Video Editor bietet Adobe Premiere Pro Dutzende von großen Videobearbeitungsfunktionen an, die es Ihnen ermöglichen, professionelle Videos zu gestalten und zu bearbeiten. Sind Sie für die starke Leistungsfähigkeit von Adobe Premieren Pro verwirrend, werden Ihnen die folgenden Tipps den Vorgang zum Hochskalieren erleichern.
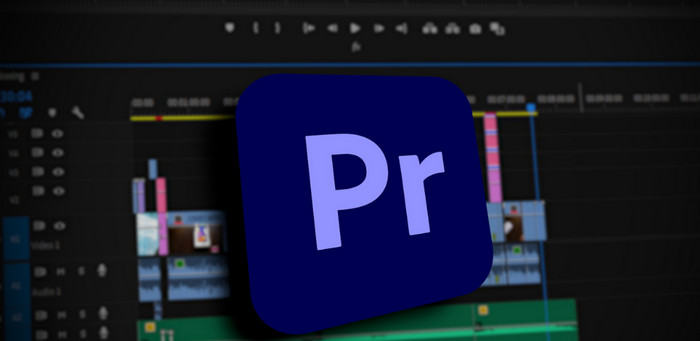
Teil 2: Video auf 1080p und 4K in Premiere Pro hochskalieren
Mit Premiere Pro können Sie Ihre Videos oder niedrig aufgelöstes Filmmaterial in ein hochauflösendes visuelles Werk verwandeln. Hier gibt es drei Methoden zum Hochskalieren des Videos auf 1080p oder 4K. Tauchen Sie ein in die Welt der Video-Upscaling-Techniken mit Premiere Pro!
Methode 1. Sequenzen und Framegrößen des Videos ändern
Um ein Video auf 1080p und 4K hochzuskalieren, können Sie direkt die Framegröße vom Video ändern. Mithilfe dieser Methode ist man in der Lage, die Größe des Videos auf der Zeitleiste zu derselben Auflösung anzupassen. Im Folgenden wird die Verbesserung der Videoqualität von 1080p auf 4K in Premiere Pro als Beispiel gestellt, um Ihnen den detaillierten Hochskalierungsprozess zu zeigen.
Schritt 1. Öffnen Sie zuerst Adobe Premiere Pro und erstellen Sie ein neues Projekt. Ziehen Sie das Video auf die Zeitleiste.
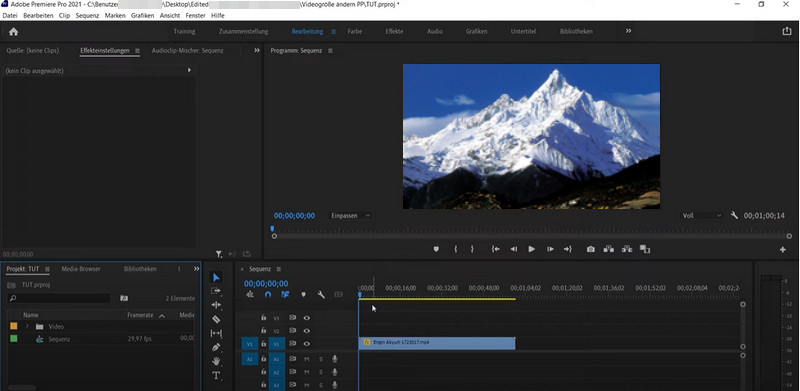
Schritt 2. Gehen Sie zur Hauptbenutzeroberfläche im oberen Menü „Datei“ > „Neu“ > „Sequenz“. Wählen Sie dann eine Voreinstellung von Sequenz, die der gewünschten Hochskalierungsauflösung entspricht, z. B. von 1080p auf 4K HD 16x9 23.976.
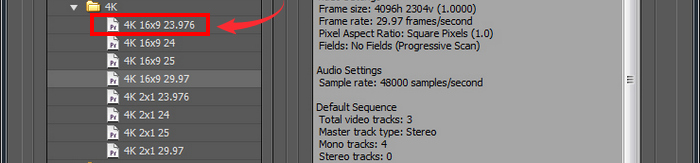
Schritt 3. Im Video können schwarze Balken hinzugefügt werden, um den leeren Raum zu füllen. Sie können die Funktion „Auf Framegröße anpassen“ anwenden, indem Sie „Bearbeiten“ > „Voreinstellungen“ > „Medien“ > „Standard-Medienskalierung“ > „Auf Framegröße anpassen“ gehen und in Ihrer bevorzugten Framegröße anpassen.
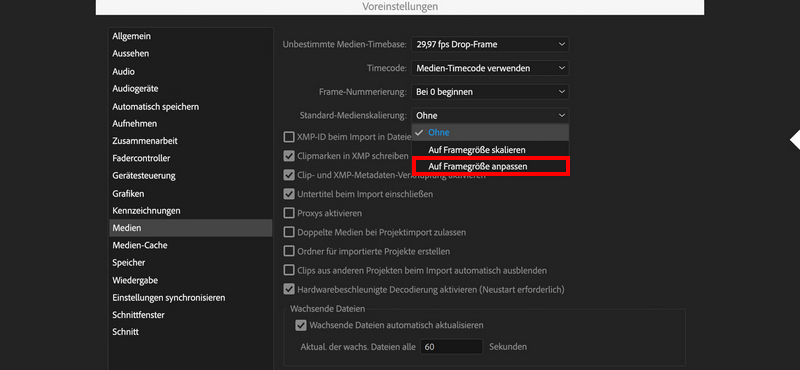
Schritt 4. Um das Video klarer und weicher anzuzeigen, ist die Maske von Unscharf auch unerlässlich. Es ist im Stand, das Video auf auffällige Artefakte oder Rauschen zu entfernen.
Schritt 5. Wenn alles in Ordnung ist und Sie zufrieden damit sind, rufen Sie zu den Exporteinstellungen von Video. Es wird empfohlen, im neuen Fenster die Optionen „Rendern mit maximaler Tiefe“ und „Maximale Render-Qualität verwenden“ zu aktivieren, um die beste Videoqualität für Ihre Ausgabe zu bekommen.
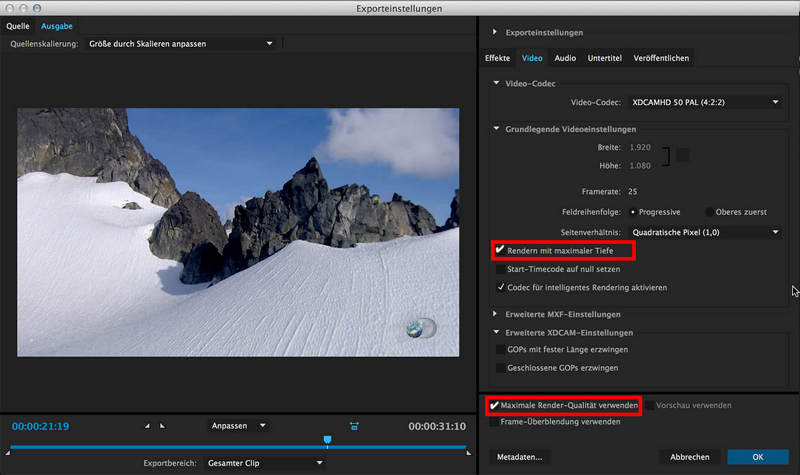
Methode 2. Effekt von Hochskalierung mit Detailen verwenden (Pr+Ae)
Zudem kann man auch ein anderes Produkt von Adobe mit Premiere Pro kombinieren: Adobe After Effects, eine professionelle App, welche die Videoqualität verbessern und verschiedene Effekte hinzufügen kann. Durch dynamische Links zwischen After Effects und Premiere Pro vermögt es, in Premiere Pro das Video auf 1080p oder sogar 4K zu hochskalieren.
Hinweis: Diese Methode hat hohe Anforderungen an Hardware.
Schritt 1. Starten Sie Adobe Premiere Pro und erstellen Sie ein neues Objekt. Und gehen Sie außerdem zu „Datei“ > „Neu“ > „Sequenz“, um das Fenster „Neue Sequenz“ zu öffnen, und wählen Sie dann eine Voreinstellung aus, die Ihrer gewünschten Exportauflösung entspricht.
Schritt 2. Wenn Sie einen Clip in eine Sequenz ziehen, erkennt Premiere Pro, ob die Attribute des Clips mit den Sequenzeinstellungen übereinstimmen. Wenn die Attribute nicht übereinstimmen, wird das Dialogfeld mit einer Warnung zu nicht übereinstimmenden Clips angezeigt. In diesem Fall können Sie die vorhandenen Einstellungen beibehalten.
Schritt 3. Klicken Sie mit der rechten Maustaste auf das Video in der Timeline und wählen Sie dazu „Durch After Effects-Komposition ersetzen“, um den Videoclip an After Effects zu senden.
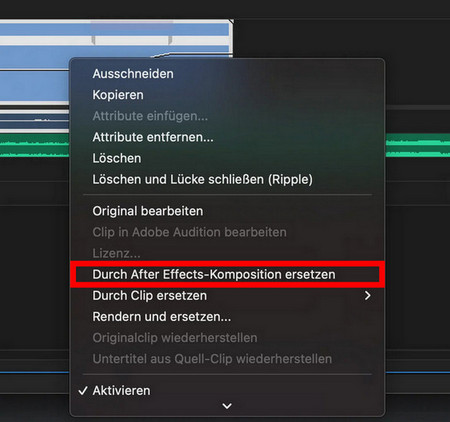
Schritt 4. Legen Sie einen Namen dafür fest und wählen Sie einen Speicherort für das After Effects-Projekt.
Schritt 5. Suchen Sie im Bedienfeld „Effektvorgaben“ auf der rechten Seite nach „Hochskalieren mit Detailerhaltung“. Doppelklicken Sie darauf, um es zu Ihrem Clip hinzuzufügen.
Schritt 6. Gehen Sie zum Bedienfeld „Effekteinstellungen“ und klicken Sie auf „An Kompositionsbreite anpassen“. Stellen Sie den Skalierungsprozentsatz auf einen größeren Prozentsatz ein (200 % für 1080p auf 4K und 300 % für 720p auf 4K).
Schritt 7. Speichern Sie nun das After Effect-Projekt und kehren Sie zu Premiere Pro zurück. Der Videoclip wird jetzt mit den in After Effects vorgenommenen Änderungen aktualisiert. Drücken Sie „Strg + M“ auf Ihrer Tastatur, um das Video zu exportieren. Beachten Sie, dass die Exporteinstellungen mit Ihren Sequenzeinstellungen übereinstimmen sollten.
Methode 3. Plugins zum Hochskalieren von Videos in Premiere Pro verwenden
Neben den integrierten Funktionen von Premiere Pro oder After Effect können Sie auch mit einer Reihe von Plugins die Videoqualität verbessern. Das Plugin Infognition SuperResolution für Adobe After Effects und Premiere Pro verwendet für die Video-Hochskalierung mit Super-Resolution-Methode, aktiv die Bewegungsschätzung und die Fusion von Hochfrequenz-Bilddaten, um ein klares und scharfes Ergebnis zu erzielen.
Schritt 1. Laden Sie das Infognition SuperResolution-Plugin herunter und installieren Sie es.
Schritt 2. Ziehen Sie Ihren Clip in die Timeline und erstellen Sie eine neue Sequenz. Gehen Sie im Menü zu „Sequenzeinstellungen“ und stellen Sie die gewünschte hohe Auflösung ein.
Schritt 3. Der ursprüngliche, niedrig aufgelöste Clip wird umgeben von der Dunkelheit des ungefüllten Raums von hochauflösenden Sequenzen umgeben. Öffnen Sie die Registerkarte „Effekte“ und suchen Sie den Ordner „Infognition“ unter dem Ordner „Videoeffekte“. Klicken Sie darauf, um „Super Resolution ändern“ anzuwenden. Dann ziehen Sie den Effekt auf Ihr Video.
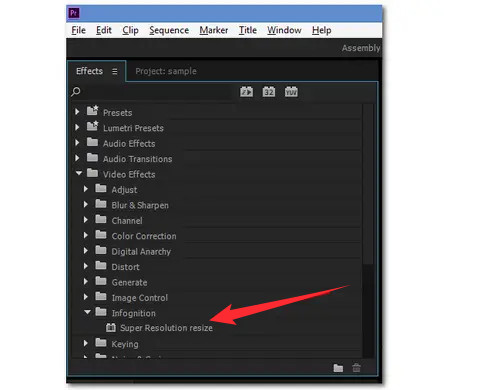
Schritt 4. Sie können den Effekt von „Super Resolution ändern“ auf der Registerkarte „Effekteinstellungen“ sehen. Stellen Sie dann die Skalierung in Prozent oder die Auflösung in Pixeln ein, um die gewünschte Videoauflösung zu erhalten.
Schritt 5. Drücken Sie nach der Bearbeitung die Tastenkombination „Strg + M“, um das Video in Premiere Pro hochzuskalieren und zu exportieren.
Teil 3. Die beste Alternative zu Premiere Pro für Upscaling des Videos
Doch die meisten Anfänger von Videobearbeitung lassen sich durch die komplexen Schritte von Anpassung auf Adobe Premiere Pro leicht verwirren. Zudem sind drei Methoden sehr anspruchsvoll für die Hardware Ihres Computers. AVCLabs Video Enhancer AI ist eine empfehlenswerte und benutzfreundliche Alternative, wenn Sie gerade mit Videobearbeitung beginnen und sich in Kenntnis davon nicht setzen. Die benutzerfreudliche Oberfläche und der Hauptarbeitsbereich mit klaren Schaltfächen erleichtern die Nutzung für Anfänger. Dank KI-gesteuerter Technologie vereinfacht AVCLabs AI Video Editor auf vollständig automatische Weise den Prozess beim Hochskalieren des Videos erheblich. Nur mit wenigen einfachen Einstellungen können die effektive Hochskalierung der Videoauflösung automatisch erfolgen und die Videos auf 1080p sowie 4K exportiert werden.
Funktionen Von KI Video Editor: AVCLabs Video Enhancer AI
- Die beste KI-gestützte Videoverbesserungssoftware.
- Die visuelle Qualität mit KI-Algorithmen Bild für Bild verbessern.
- Videos mit niedriger Auflösung auf 720p/1080p/4K/8K hochskalieren.
- Verschwommene Gesichter schärfen und Gesichtsdetails verbessern.
- Rauschen und Körnung aus dem verrauschten Filmmaterial entfernen.
- Verlustfreies MP4, MOV, MKV, AVI als Ausgabeformat unterstützen.
Schritt zum Upscalilng des Videos auf 1080p und 4K mit AVCLabs KI Video Editor
Schritt 1: AVCLabs Video Enhancer AI starten und das Video mit niedriger Auflösung hinzufügen
Hinweis: Bevor Sie AVCLabs Video Enhancer AI zum Upscalilng des Videos auf 1080p und 4K, stellen Sie sicher, dass Ihre Computerkonfiguration alle System- und Hardwareanforderungen für ein optimales Anzeige- und Verarbeitungserlebnis erfüllt.
Als die Installation fertig war, führen Sie AVCLabs aus und klicken Sie auf „Durchsuchen“ oder ziehen Sie das Video mit schlechter Qualität per Drag & Drop, um es zu importieren.
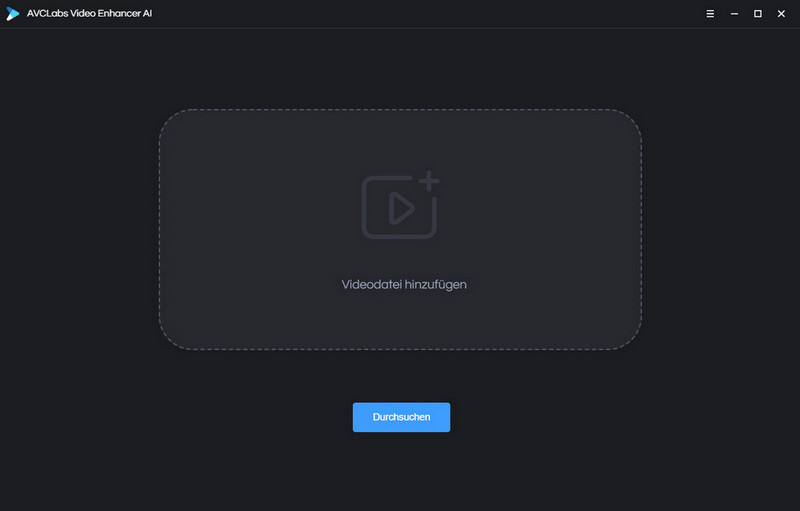
Schritt 2: Die 1080p- sowie 4K-Ausgabeeinstellungen konfigurieren
Navigieren Sie zum Abschnitt „Voreinstellungen“ und wählen Sie „Auf HD-Auflösung hochskalieren“ oder „Auf 4K hochskalieren“. Hier werden 8 voreingestellte, konfigurierte Optionen angeboten.
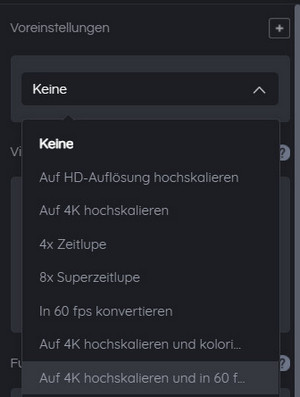
Oder können Sie die „KI-Verbesserung“ im Abschnitt „Funktionsliste“ aktivieren und die Ausgabebildrate und Ausgabegröße auf 1080p oder 4K einstellen.
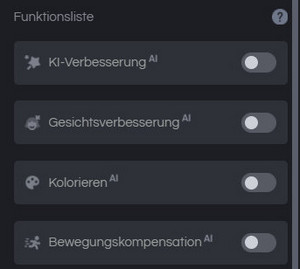
Darüber hinaus können Sie das KI-Modell im „KI-Verbesserung“ wählen, um das Video fein und klar auszuschauen.
Schritt 3: Entscheidende Parameter von Video- und Ausgabeeinstellungen einrichten
Hier können Sie auch die hauptsächlichen Parameter wie die Helligkeit, Sättigung und Kontrast manuell anpassen. Damit kann das Video in 1080p oder 4K harmonischer und natürlicher angezeigt werden.
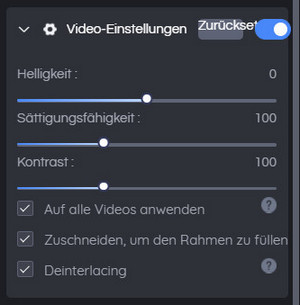
Schritt 4: Die Hochskalierung auf 1080p oder 4K durchführen
Nach allen Anpassungen klicken Sie auf die Schaltfläche „Verarbeitung starten“, um das Video auf 1080p und 4K zu verbessern.
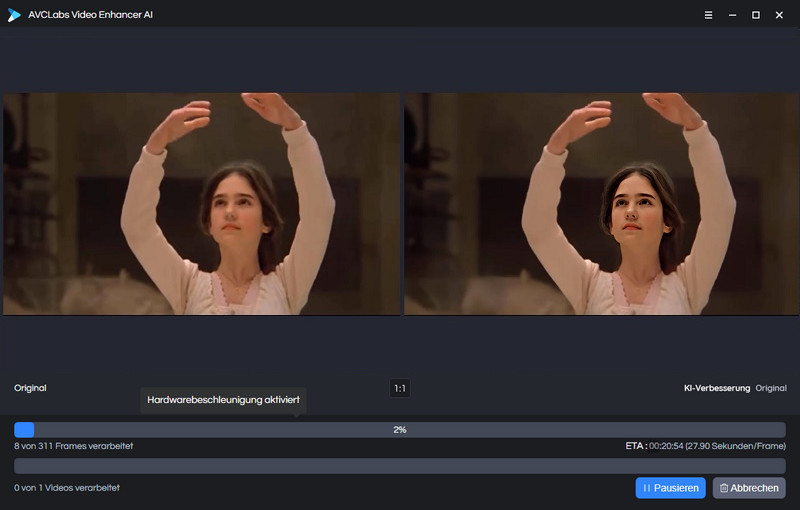
Ausführlichere Informationen über Einstellungen können Sie im Tutorial von AVCLabs Video Enhancer AI erfahren.
Teil 4: FAQs zum Upscaling des Videos in Adobe Premiere Pro
F. Wie kann man Videos mit Premiere Pro hochskalieren?
A. Es stehen hauptsächlich drei Methoden in Premiere Pro zur Hochskalierung des Videos auf höhere Auflösung: Änderung der Sequenzen und Framegröße von Video, Anwendung des Effekts von Hochskalierung (Pr+Ae) und Verwendung des Plugins in Premiere Pro.
F. Kann Premiere Pro auf 4K hochskalieren?
A. Natürlich! Adobe Premiere Pro ist ein branchführendes Bearbeitungstool mit einer 4K Qualitätsfunktion. Dank der professionellen Sequenzeinstellungen und Effektsteuerungen kann man die Videoauflösung erhöhen und verbessern. Die ausführliche Anleitung können Sie im Teil 2 beherrschen. Zwar bietet diese Software die Methode zum Hochskalieren, aber stellen Sie noch sicher, dass das Filmmaterial von hoher Qualität ist, um ein bestes Ergebnis zu erhalten.
F. Gibt es die kostenlosen Alternativen zu Premiere Pro?
A. Obwohl Adobe Premiere Pro das professionellste Video Editor ist, ist sein hoher Preis tatsächlich ein offensichtlicher Nachteil. Wenn Sie nach Alternativen zu Adobe Premiere Pro suchen, stehen Ihnen glücklicherweise zahlreiche Optionen zur Verfügung. DaVinci Resolve, CyberLink PowerDirecto, Pinnacle Studio, Lightworks und AVCLabs Video Enhancer AI stehen in dieser Liste von kostenlosen Alternativen.
F. Was ist die beste Alternative zu Premiere Pro?
A. AVCLabs Video Enhancer AI ist zweifehllos bei dieser Frage die beste Antwort. Es ist super ratsam, AVCLabs KI Video Editor zur Verbesserung der Videoqualität zu verwenden. Basierend auf der KI-Technologie ist es sehr kinderleicht, Ihre Videos mit nur 480p- oder 720p-Auflösung auf 1080p oder sogar 4K verlustfrei zu verbessern. Darüber hinaus sind keine hohen Anforderungen an Hardware notwendig.
Fazit
Wenn es um die Hochskalierung des Videos geht, kommt man der Verwendung von Premiere Pro nicht umhin. Wir haben Ihnen drei Möglichkeiten für Upscaling des Videos in Adobe Premiere Pro vorgestellt, um den komplexen Prozess der Videobearbeiung mehr oder weniger zu erleichtern. Je nach Ihren tatsächlichen Bedürfnissen und Ihrer Computerkonfiguration können Sie eine davon auswählen oder einige KI Video Editors wie AVCLabs Video Enhancer AI ausprobieren. Damit haben Sie die Gelegenheit, den Prozess zum Hochskalieren Ihrer Videos mit Leichtigkeit zu erleben.
Hinweis: Die kostenlose Testversion verfügt über die gleichen Funktionen wie die Vollversion. Sie können jedoch nur 3 mit Wasserzeichen versehene Videos ohne Begrenzung der Videolänge konvertieren.