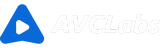Wie nutzt man AVCLabs PhotoPro AI
AVCLabs PhotoPro AI ist die branchenführende Fotobearbeitungssoftware. Sehen Sie sich diese Anleitung an, um mehr über die Funktionen von AVCLabs PhotoPro AI zu erfahren und es für Fotobearbeitungsprojekte zu verwenden.
Voraussetzung
Herunterladen und installieren
Laden Sie das Installationspaket von AVCLabs PhotoPro AI herunter und führen Sie es auf Ihrem Computer aus. Nach der Installation lädt das Programm einige für Ihr System erforderliche Komponenten herunter.
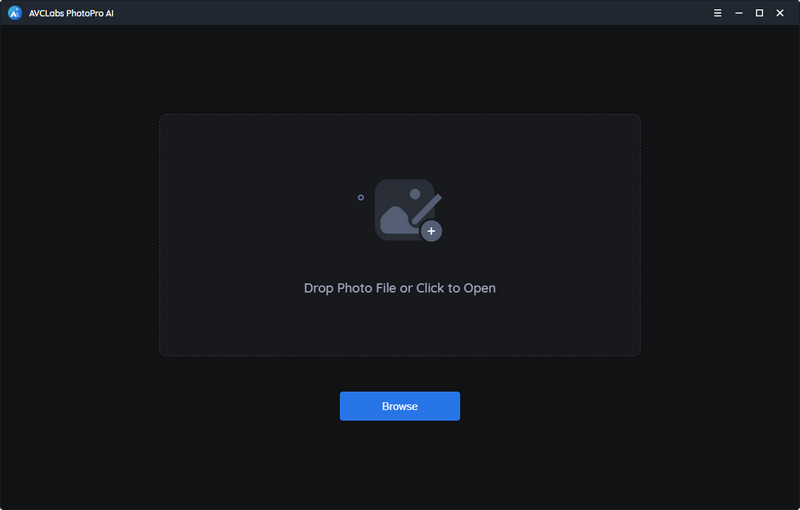
Bild importieren
Klicken Sie nach dem Start auf die Schaltfläche „Durchsuchen“, um Fotos zu importieren. Oder ziehen Sie das Foto per Drag & Drop direkt in das Programm.
Während des Bearbeitungsvorgangs können Sie oben links auf der Benutzeroberfläche auf die „Hinzufügen“-Schaltfläche  klicken, um ein neues Bild zu importieren. Anschließend werden Sie in einem neuen Popup-Fenster gefragt, ob Sie das aktuelle Bild speichern möchten.
klicken, um ein neues Bild zu importieren. Anschließend werden Sie in einem neuen Popup-Fenster gefragt, ob Sie das aktuelle Bild speichern möchten.
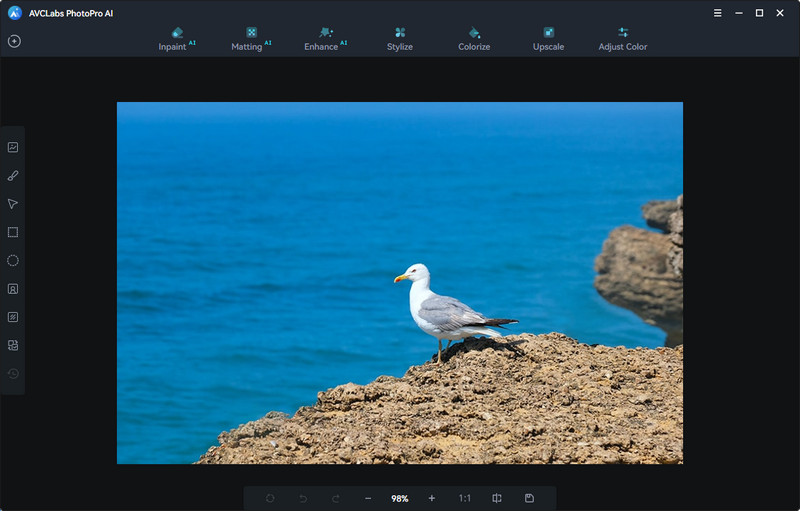
AVCLabs PhotoPro AI unterstützt eine Vielzahl von Dateiformaten, darunter PNG, JPG, JPEG, BMP, RAW und mehr.
⚙ Funktion 1. Inpaint
Wenn Sie unerwünschte Elemente aus dem Bild entfernen möchten, klicken Sie auf das Werkzeug „Inpaint“. Die leistungsstarken KI-Algorithmen analysieren den Inhalt und entfernen automatisch die ausgewählten Elemente, wodurch ein sauberes Ergebnis entsteht.
Schritt 1. Wählen Sie den Bildbereich aus, aus dem Sie unerwünschte Elemente entfernen möchten. Mehr über Auswahl können Sie unter „Auswahlwerkzeuge“ erfahren.
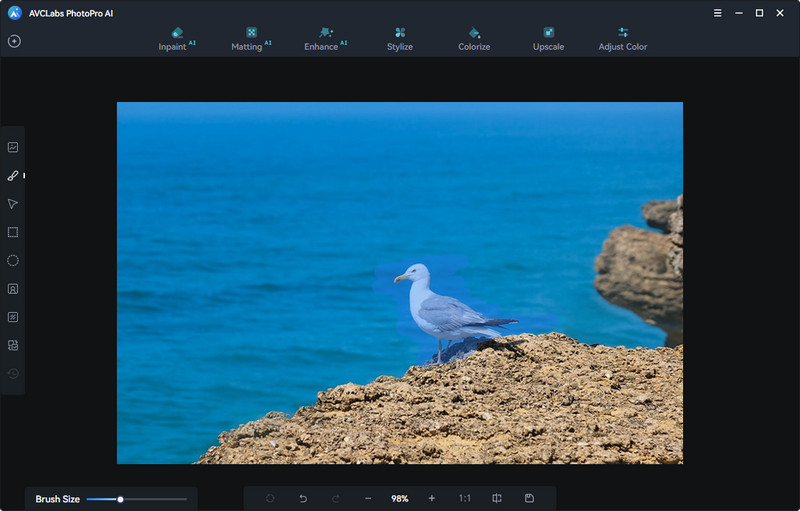
Schritt 2. Klicken Sie in der Benutzeroberfläche auf das Werkzeug „Inpaint“. AVCLabs entfernt das ausgewählte Objekt automatisch und nahtlos aus dem Bild. Das bearbeitete Bild kann nach Abschluss der Bearbeitung gespeichert werden.
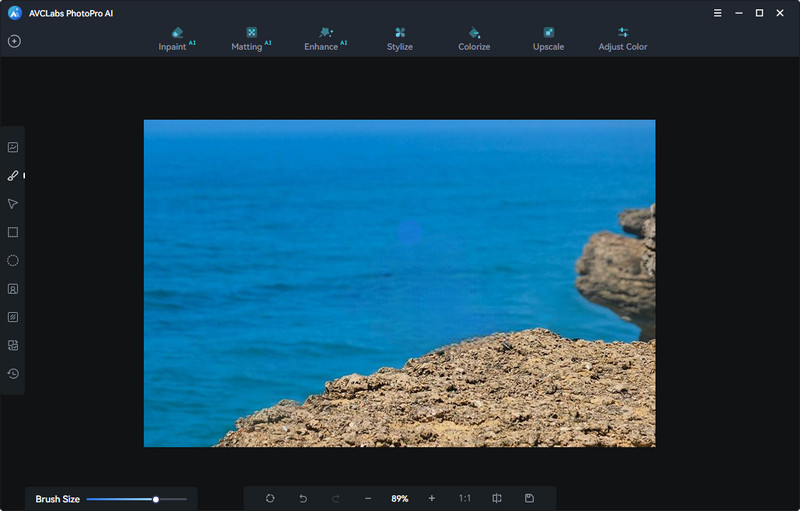
⚙ Funktion 2. Matten
Mit dem Werkzeug „Matten“ können Sie bestimmte Bereiche wie Personen oder Objekte von ihrem ursprünglichen Hintergrund isolieren und den transparenten Hintergrund durch einen neuen ersetzen.
Schritt 1. Wählen Sie den spezifischen Bereich des Bildes aus, den Sie behalten möchten. Wenn kein Bereich ausgewählt ist, wird das Mattierungswerkzeug nicht aktiviert. Mehr über Auswahl können Sie unter „Auswahlwerkzeuge“ erfahren.
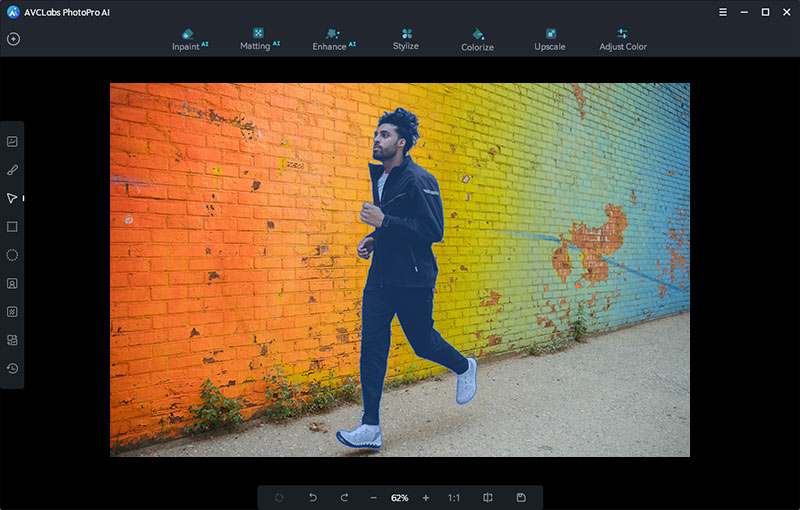
Schritt 2. Klicken Sie auf das Werkzeug „Matten“ und Sie erhalten ein Bild mit transparentem Hintergrund.
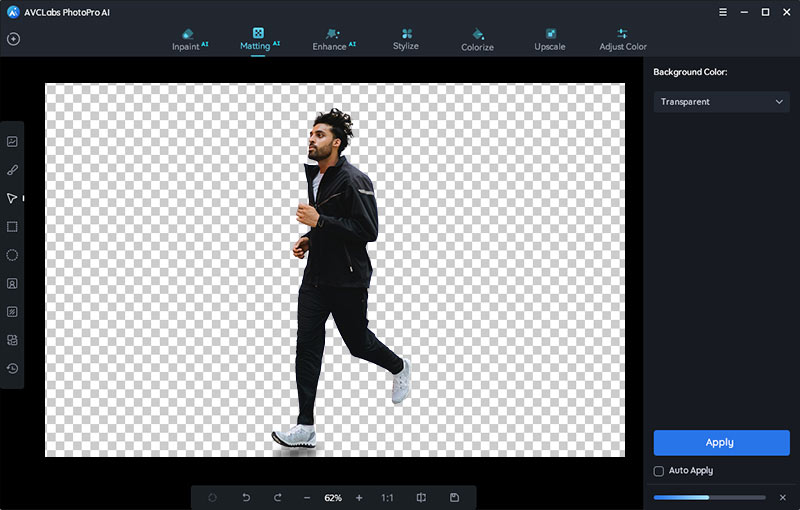
Schritt 3. Wählen Sie eine reine Farbe oder sogar ein benutzerdefiniertes Bild als neuen Hintergrund und klicken Sie auf „Anwenden“. Speichern Sie abschließend das bearbeitete Bild.
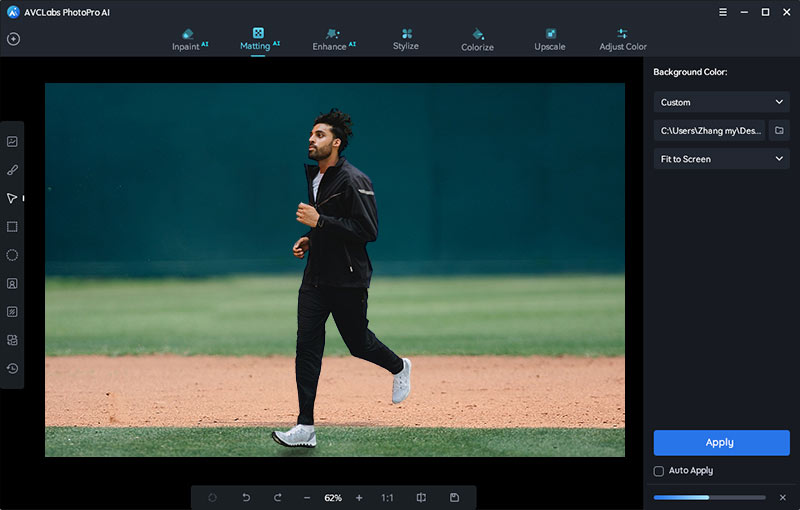
⚙ Funktion 3. Verbessern
Wie der Name schon sagt, wird das Werkzeug „Verbessern“ verwendet, um die Qualität alter Fotos zu verbessern und Fotos mit niedriger Auflösung mithilfe eines KI-Algorithmus auf eine hohe Qualität hochzuskalieren.
Schritt 1. Wählen Sie bestimmte oder keine Bereiche des Bildes aus, um das gesamte Bild zu verbessern. Mehr über Auswahl können Sie unter „Auswahlwerkzeuge“ erfahren.
Schritt 2. Klicken Sie auf das Werkzeug „Verbessern“. Wählen Sie den Grad der Verbesserung entsprechend Ihren spezifischen Anforderungen.
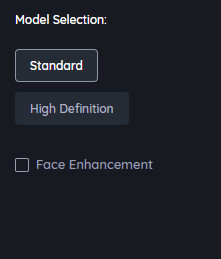
- Standard: Die Verarbeitungsgeschwindigkeit ist schnell.
- Hochauflösend: High-Definition-Modell für beste Ergebnisse, die Bearbeitung dauert aber länger.
Bei Porträtfotos können Sie die Gesichtsverfeinerung aktivieren, um jedes Detail zu erkennen und zu verbessern.
Schritt 3. Klicken Sie auf „Anwenden“, um die Fotos durch Verbesserung der Klarheit, Details und der allgemeinen visuellen Qualität zu verbessern.
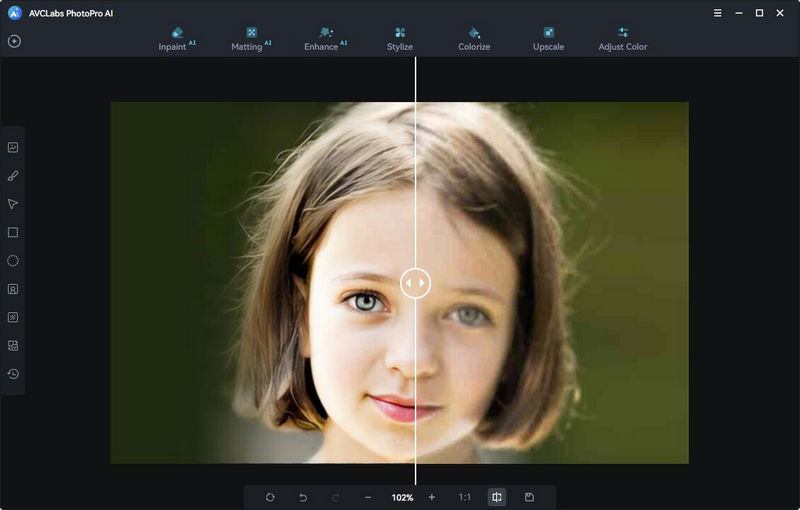
*HINWEIS: Die Fotogröße bleibt nach der Optimierung unverändert und Sie können das Foto in der Originalgröße speichern oder auf andere Weise ändern.
⚙ Funktion 4. Stilisieren
Schritt 1. Wählen Sie den gewünschten Bereich aus oder lassen Sie ihn nicht ausgewählt, um die Stilisierung auf das gesamte Bild anzuwenden. Mehr über Auswahl können Sie unter „Auswahlwerkzeuge“ erfahren.
Schritt 2. Klicken Sie auf das Werkzeug „Stilisieren“.

Schritt 3. Nachdem Sie einen Stil ausgewählt haben, klicken Sie auf die Schaltfläche „Anwenden“, um den ausgewählten Stil auf Ihr Bild anzuwenden. Nehmen Sie sich einen Moment Zeit, um das Ergebnis zu überprüfen.

Schritt 4. Wenn Sie mit dem Ergebnis nicht zufrieden sind, wählen Sie einfach einen neuen Stil aus und beginnen Sie von vorne.
Schritt 5. Speichern Sie das bearbeitete Bild.
⚙ Funktion 5. Einfärben
Sie können das Tool „Einfärben“ wählen, um die Schwarzweißfotos in Farbe umzuwandeln und ihnen natürliche und echte Farben hinzuzufügen.
Schritt 1. Wählen Sie den gewünschten Bereich aus oder lassen Sie ihn nicht ausgewählt, um die Einfärbung auf das gesamte Bild anzuwenden.
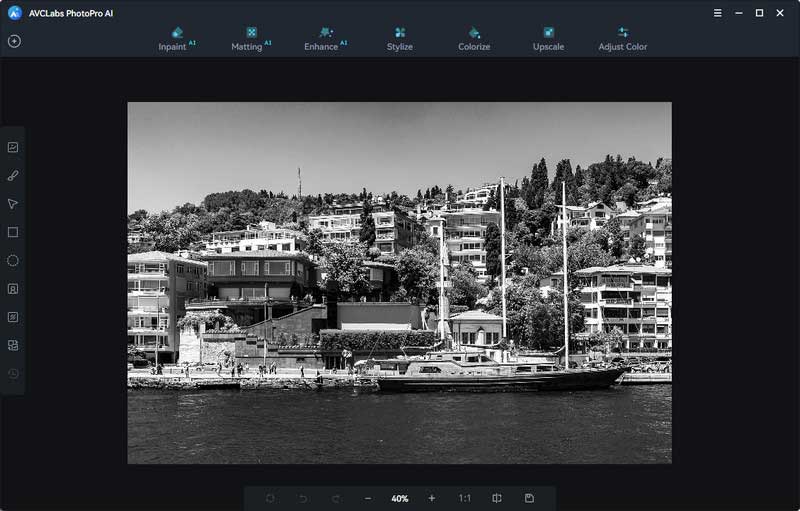
Schritt 2. Klicken Sie auf das Werkzeug „Einfärben“. Bewegen Sie den Schieberegler, um die Intensität der Einfärbung anzupassen.
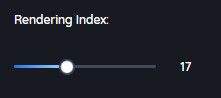
Schritt 3. Klicken Sie auf „Anwenden“ und denn überprüfen und speichern Sie das eingefärbte Bild.
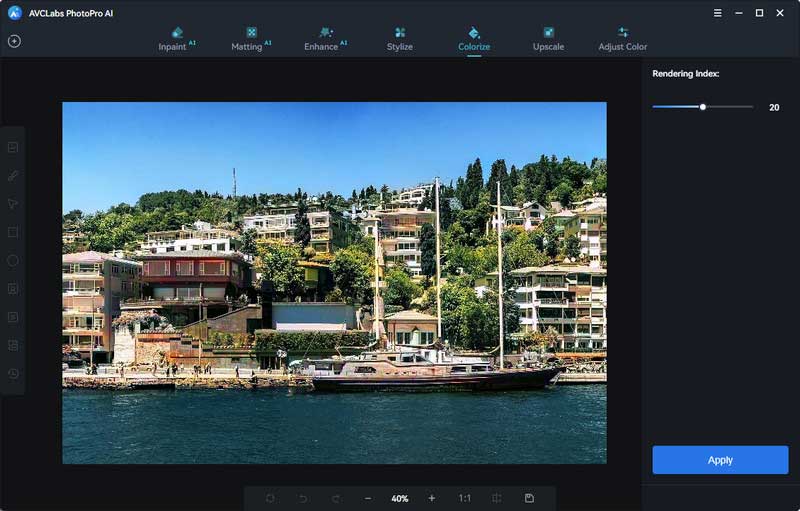
⚙ Funktion 6. Hochskalieren
Das Upscale-Tool wird verwendet, um die Qualität der Fotos zu verbessern. Es kann Ihre Fotos mit niedriger Auflösung in ultrahohe Auflösung umwandeln und gleichzeitig echte Details wiederherstellen.
Schritt 1. Wählen Sie den gewünschten Bereich aus oder lassen Sie ihn nicht ausgewählt, um das gesamte Bild zu verbessern.
Schritt 2. Klicken Sie auf das Werkzeug „Hochskalieren“. Wählen Sie eine geeignete Vergrößerungsstufe aus 1x, 2x, 3x und 4x.
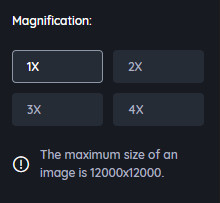
Schritt 3. Klicken Sie auf „Anwenden“. Das Programm beginnt mit der Verarbeitung des Bildes. Wenn Sie mit dem Ergebnis zufrieden sind, können Sie unten rechts in der Benutzeroberfläche direkt auf das Symbol „Auf lokaler Festplatte speichern“ klicken, um das verarbeitete Bild zu speichern.
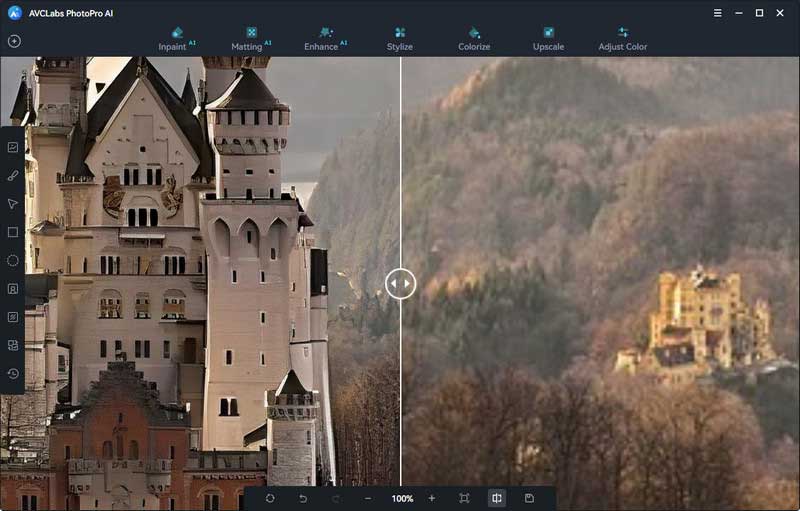
⚙ Funktion 7. Farbe anpassen
Das Werkzeug „Farbe anpassen“ bietet Ihnen die Möglichkeit, die Farbe zu kalibrieren und Bildeinstellungen wie Helligkeit, Sättigung, Kontrast, Transparenz und Unschärfeintensität anzupassen.
Schritt 1. Wählen Sie bestimmte Bereiche eines Bildes aus oder wenden Sie Farbanpassungen direkt auf das gesamte Bild an.
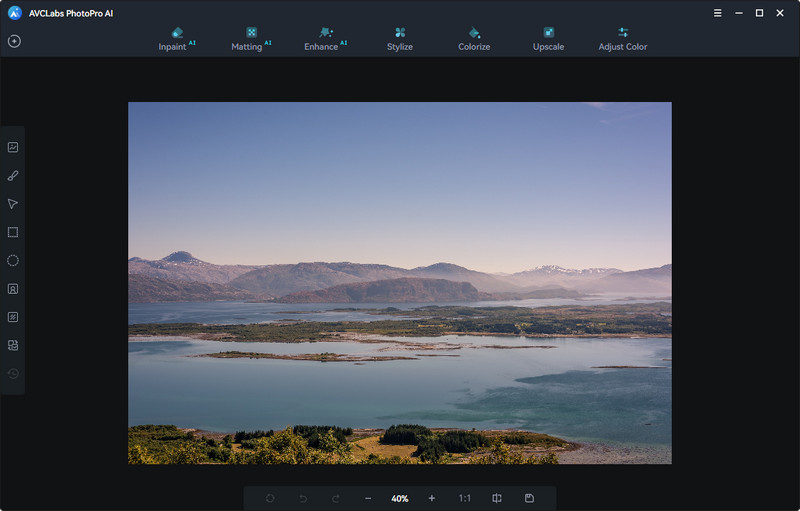
Schritt 2. Passen Sie Bildeinstellungen wie Helligkeit, Sättigung, Kontrast und Transparenz an, indem Sie die Schieberegler bewegen. Wenn Sie den ausgewählten Bereich unscharf machen möchten, verschieben Sie den „Verwischen“-Schieberegler.
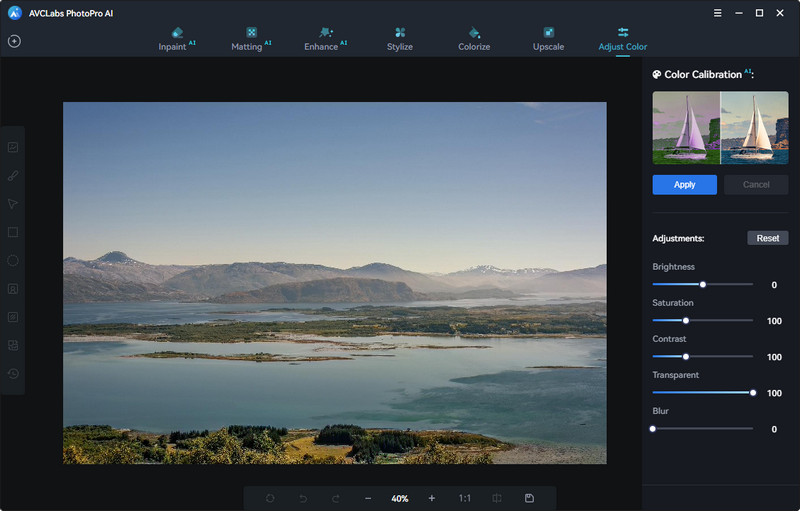
Schritt 3. Klicken Sie nach Abschluss der Einstellungen auf „Anwenden“. Warten Sie bitte einen Moment. Wenn Sie nach Abschluss der Verarbeitung mit dem verarbeiteten Bild zufrieden sind, klicken Sie zum Speichern des Bildes direkt auf das Symbol „Auf lokaler Festplatte speichern“ in der unteren rechten Ecke.