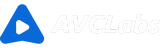Einstellungen von PhotoPro AI
AVCLabs PhotoPro AI bietet eine Reihe von Einstellungsoptionen und Tastenkombinationen. Schauen wir uns an, wie Sie diese Einstellungen konfigurieren, um die beste Leistung des Programms zu erzielen.
Menüeinstellungen
Klicken Sie auf das Menüsymbol  „Einstellungen“, im geöffneten Einstellungsfenster können Sie Leistung, Stilisierungsstufe, Ausgabepfad und Ausgabeformat konfigurieren.
„Einstellungen“, im geöffneten Einstellungsfenster können Sie Leistung, Stilisierungsstufe, Ausgabepfad und Ausgabeformat konfigurieren.
KI-Prozessor: Wählen Sie die CPU zur Verarbeitung Ihrer Fotos aus. Wenn Ihr Computer über eine dedizierte GPU verfügt, wählen Sie diese bitte aus, damit die Fotoverarbeitung schneller erfolgt.
Maximaler Speicherverbrauch: Stellen Sie dies auf „Höchste“ oder „Hoch“ ein, wenn das Programm nicht mit anderen Programmen wie Photoshop, After Effects oder Adobe Premiere Pro verwendet wird. Bei der Einstellung „Höchste“ oder „Hoch“ maximiert die Anwendung den RAM- und GPU-Speicher Ihres Computers.
Ausgabeformat: Wählen Sie das Format der zu speichernden Ausgabedatei aus.
Stilisierte Stufe: Passen Sie die Stilisierungsstufe an.
Ausgabepfad: Passen Sie den Speicherort Ihrer Ausgabedatei an.
Diese Einstellungen werden bei jedem Start des Programms automatisch angewendet. Sie können sie aber auch bei jedem Speichern des Fotos ändern.
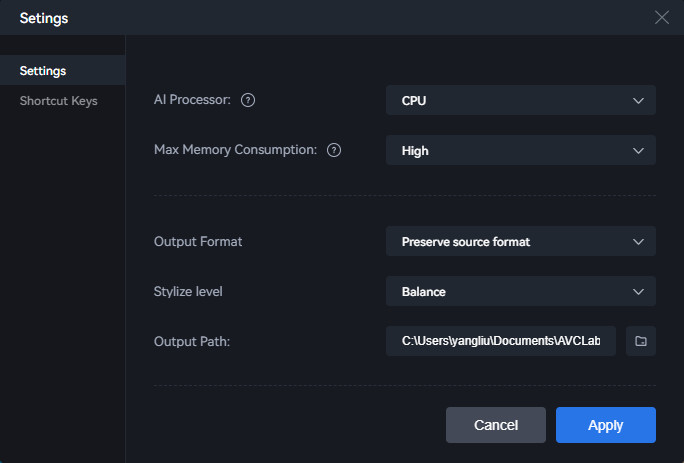
Tastenkombinationen von PhotoPro AI
| Bedeutung | |
|---|---|
| Ctrl+S | Aktuelles Bild speichern |
| Ctrl+Z | Vorherige Aktion rückgängig machen |
| Ctrl+D | Alle Inhalte abwählen |
| Ctrl+I | Auswahl umkehren |
| Ctrl+1 | Leinwand auf 100% zoomen |
| Ctrl+0 | Leinwand zum Anpassen des Fensters zoomen |
| Alt+Mausrad nach oben | Bild vergrößern |
| Alt+Mausrad nach unten | Bild verkleinern |
| Alt+Linksklick | Bild ziehen |
| Esc | Den Vorgang abbrechen |
| Mindestspezifikationen | Empfohlene Spezifikationen | |
|---|---|---|
| Processor | Apple M1 | M1 Pro oder M1 Max |
| Betriebssystem | macOS 12 oder höher (M-Series Silicon chip) | macOS 12 oder höher (M-Series Silicon chip) |
| RAM | 8 GB RAM | 16 GB RAM oder mehr |
| GPU | 4 GB GPU-Speicher | 8 GB oder mehr |
| Storage | 8 GB | 16 GB oder höher |
| Display | 1920 x 1080 | 1920 x 1080 or greater |