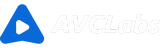Einführung von AVCLabs PhotoPro AI
PhotoPro AI ist ein hochmodernes Fotobearbeitungsprogramm, das Ihre Bilder mit der Kraft der KI verbessert und verarbeitet. Mit Funktionen wie „Inpaint“, „Matten“, „Verbessern“, „Einfären“, „Hochskalieren“, „Stilisieren“ und „Farbe anpassen“ ermöglicht Ihnen PhotoPro AI, unerwünschte Elemente mühelos zu entfernen, lebendige Farben hinzuzufügen, die Bildauflösung zu erhöhen, Bildattribute zu optimieren und künstlerische Stile anzuwenden.
Hauptfunktionen
#1. Inpaint
Wenn Sie unerwünschte Elemente aus dem Bild entfernen möchten, klicken Sie auf das Werkzeug „Inpaint“. Die leistungsstarken KI-Algorithmen analysieren den Inhalt und entfernen automatisch die ausgewählten Elemente, wodurch ein sauberes und nahtloses Ergebnis entsteht.
Wenn Sie keinen Bereich auswählen, ist die Funktion nicht aktiviert.
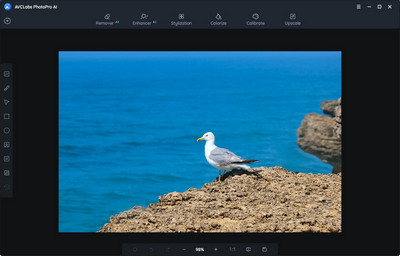
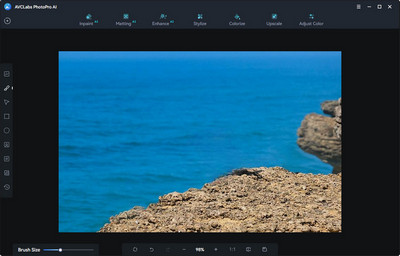
#2. Matten
Mit dem Werkzeug „Matten“ können Sie bestimmte Bereiche wie Personen oder Objekte von ihrem ursprünglichen Hintergrund auswählen und isolieren. Anschließend können Sie das ausgewählte Objekt auf einem neuen Hintergrund platzieren oder es mühelos mit anderen Bildern verschmelzen.
Wenn Sie keinen Bereich auswählen, ist die Funktion nicht aktiviert.
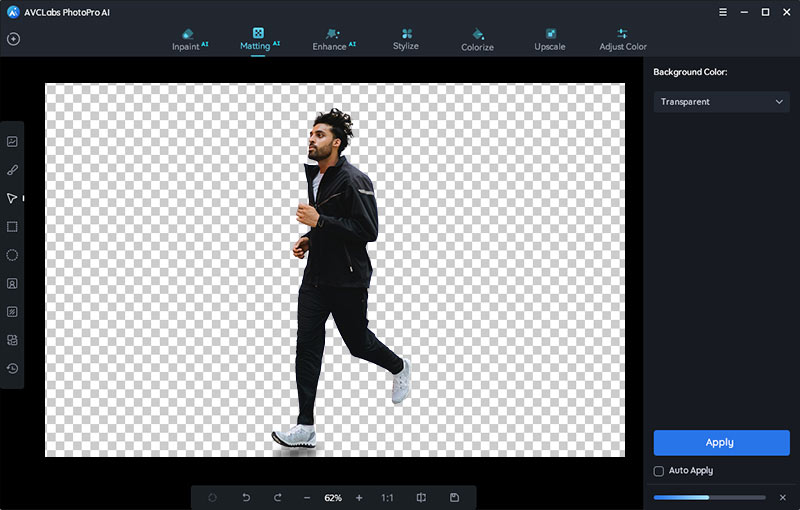
#3. Verbessern
Das Werkzeug „Verbessern“ dient zur Verbesserung der Qualität alter/niedrigaufgelöster Fotos. Es bietet zwei Modelle zur Verbesserung: Standard und Hochauflösend.
Für Porträtfotos können Sie die Option „Gesichtsverbesserung“ aktivieren, um jedes Detail zu erkennen und zu verbessern.
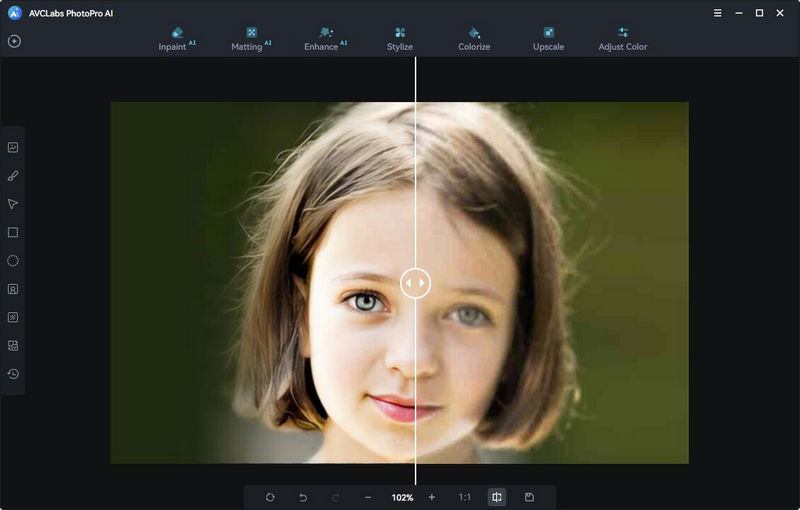
#4. Stilisieren
Das Werkzeug „Stilisieren“ bietet eine Reihe künstlerischer Stile (Cartoon, Malerei, Skizze usw.), mit dem Sie das Aussehen Ihres Bildes ändern können. Wählen Sie den gewünschten Bereich aus oder deaktivieren Sie ihn, um den Stil auf das gesamte Bild anzuwenden. Entdecken Sie verschiedene Stile und sehen Sie sich die Änderungen in der Vorschau an, bis Sie damit zufrieden sind.
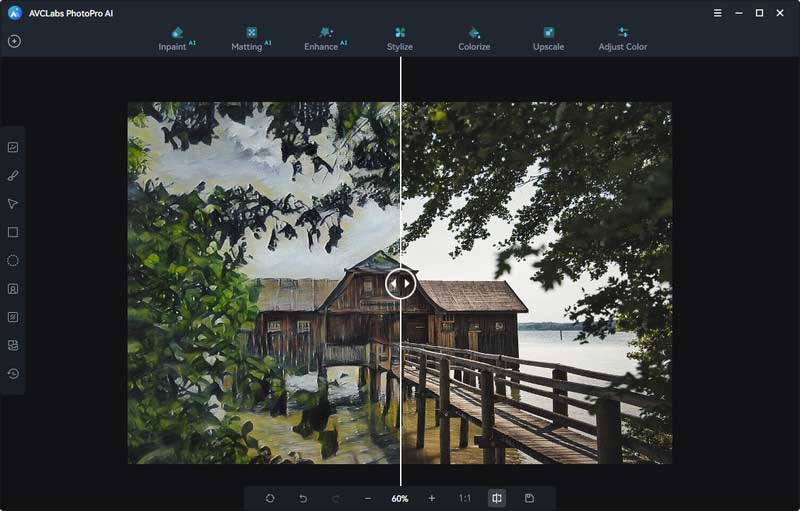
#5. Einfärben
Sie können das Werkzeug „Einfärben“ auswählen, um Schwarzweißfotos in Farbe umzuwandeln. Der Rendering-Index kann angepasst werden, um den Farbeffekt zu ändern, bis die am besten geeignete Farbe gefunden ist.
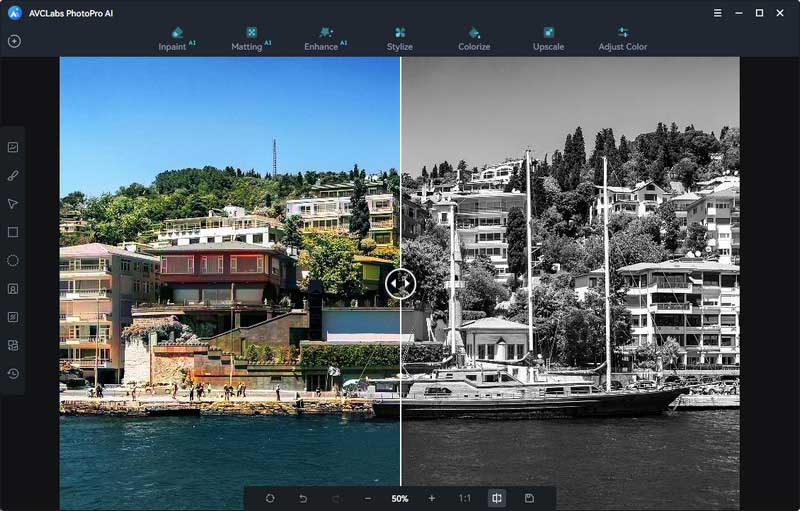
#6. Hochskalieren
Das Tool „Hochskalieren“ verwandelt Ihre Fotos mit niedriger Auflösung in Fotos mit ultrahoher Auflösung und stellt dabei echte Details für die bestmögliche Qualität wieder her. Es stehen 4 Vergrößerungsstufen zur Verfügung: 1x, 2x, 3x und 4x. Mit diesen Optionen können Sie den für Ihr Bild geeigneten Grad der Hochskalierung auswählen.
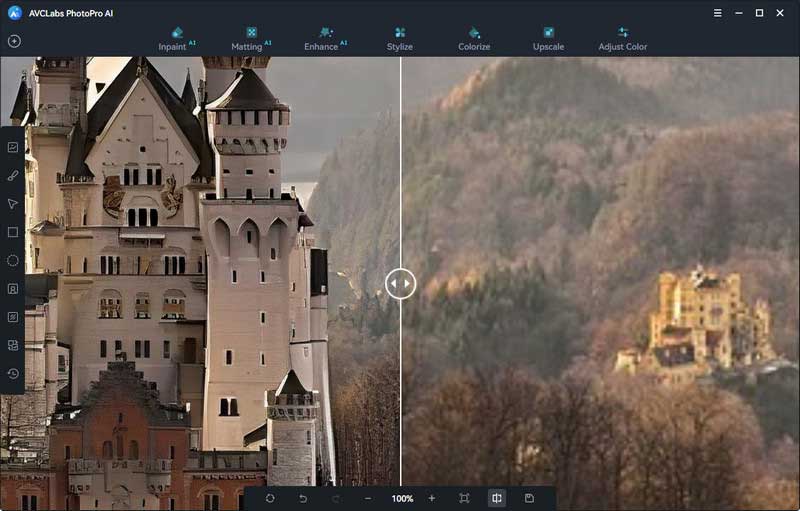
#7. Farbe anpassen
Das Werkzeug „Farbe anpassen“ bietet Ihnen die Möglichkeit, die Farbe des Fotos zu kalibrieren und Bildeinstellungen wie Helligkeit, Sättigung, Kontrast, Transparenz und Unschärfeintensität anzupassen. Mit der Option „Farbwiedergabeindex“ auf der rechten Seite können Sie jeden Parameter unabhängig ändern, um um bestimmte Bildbereiche zu verbessern.
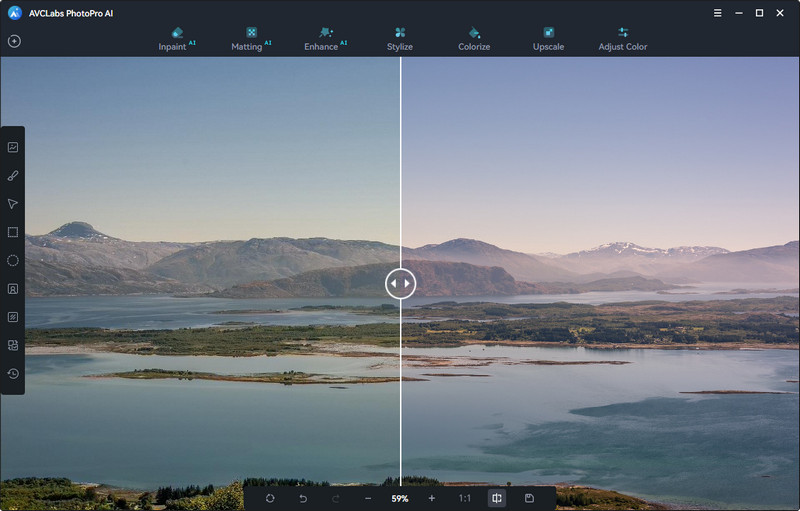
Auswahlwerkzeuge
Bevor eine Funktion oder ein Effekt angewendet werden kann, muss der bestimmte zu behandelnde Bereich ausgewählt werden. Unsere Auswahltools bieten eine vielseitige Auswahl an Optionen, die Ihren Anforderungen gerecht werden.
Auf der linken Seite der Benutzeroberfläche sehen Sie eine Liste der Auswahlwerkzeuge.
 |
Alle abwählen | Löschen oder entfernen Sie alle aktuellen Auswahlen. |
|---|---|---|
 |
Pinsel | Mit dem Pinsel können Sie bestimmte zu bearbeitende Bereiche frei auswählen. Die Pinselgröße kann angepasst werden, um eine präzise Auswahl zu gewährleisten. |
 |
Objektauswahl | Treffen Sie eine Auswahl, indem Sie auf das Bild klicken. Klicken Sie mit der linken Maustaste, um Bereiche zu erweitern, und klicken Sie mit der rechten Maustaste, um Bereiche aus der Auswahl auf dem Bild zu entfernen. |
 |
Rechteckauswahl | Wählen Sie Bereiche in quadratischer oder rechteckiger Form aus. |
 |
Kreisauswahl | Wählen Sie einen kreisförmigen Bereich aus. |
 |
Vordergrundauswahl | Klicken Sie auf diese Schaltfläche, um den Vordergrund auszuwählen. |
 |
Hintergrundauswahl | Klicken Sie auf diese Schaltfläche, um den Hintergrund auszuwählen. |
 |
Auswahlmaske umkehren | Klicken Sie auf diese Schaltfläche, um die Umkehrung dessen auszuwählen, was bereits ausgewählt ist. |
 |
Auswahl wiederherstellen | Klicken Sie auf diese Schaltfläche, um die im vorherigen Schritt getroffene Auswahl wiederherzustellen. |
*Hinweise:
1. Wenn Sie die Pinsel-, Objekt-, Rechteck- und Kreisauswahlwerkzeuge verwenden, können Sie mit der rechten Maustaste klicken, um den ausgewählten Bereich zu stornieren.
2. Wählen Sie mindestens einen Bereich aus, um die Inpaint- und Mattenswerkzeuge zu aktivieren. Bei den übrigen Werkzeugen können Sie entweder einen bestimmten Bereich auswählen oder die Funktion auf das gesamte Foto anwenden.
Untere Symbolleiste
Am unteren Rand der Bearbeitungsoberfläche befindet sich eine Symbolleiste, um Ihren Bearbeitungsworkflow reibungslos und effizient zu gestalten.
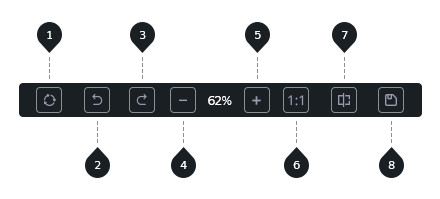
1: Den vorherigen Schritt wiederholen
2: Vorherige Aktion rückgängig machen
3: Rückgängig fortsetzen
4: Bild verkleinern
5: Bild vergrößern
6: Bild mit 1:1 Auflösung anzeigen
7: Kontrast zum Originalbild
8: Auf lokaler Festplatte speichern