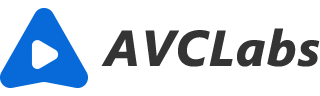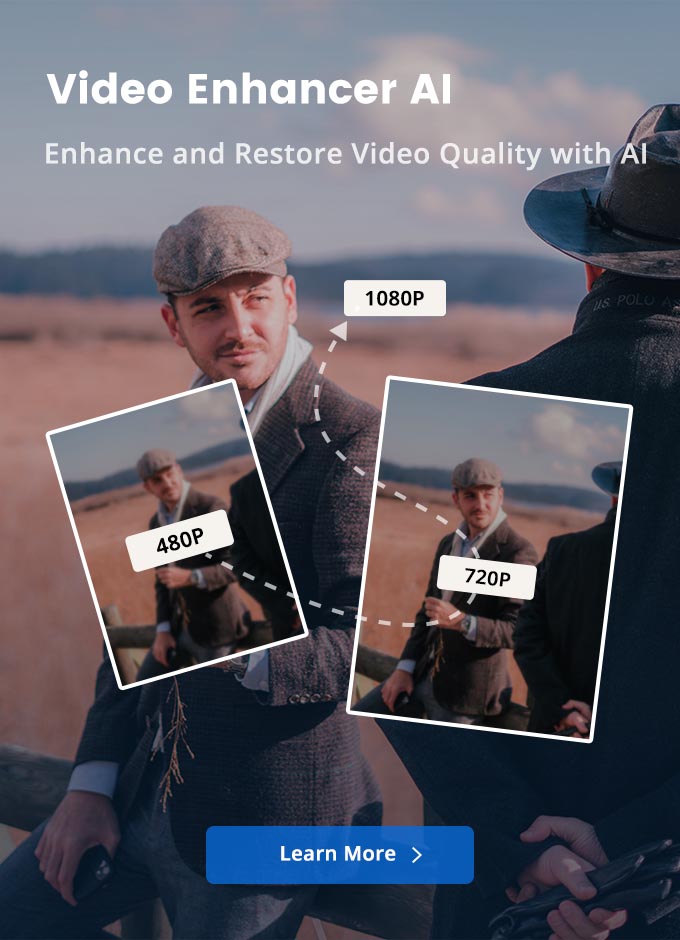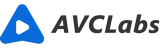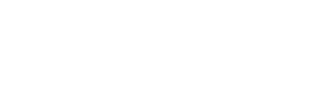Die Videoauflösung verlustfrei erhöhen - So geht's
„Wie kann ich die Videoauflösung erhöhen, ohne die Originalqualität zu verlieren?“
Haben Sie jemals versucht, die Auflösung Ihres Videos von 480p auf 720p/1080p oder von 720p auf 1080p/4K zu erhöhen? Beachten Sie jedoch, dass sich die Qualität des Videos deutlich verschlechtert hat? Dies kann frustrierend sein, insbesondere wenn Sie die Videoauflösung für professionelle Zwecke erhöhen müssen. In diesem Beitrag zeigen wir Ihnen also, wie Sie die Videoauflösung (von 480p/720p auf 1080p oder auf 4K) ohne Qualitätsverlust erhöhen können.
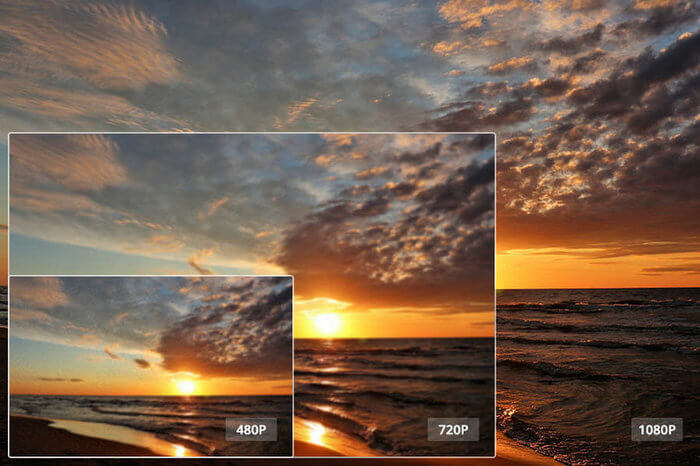
Wenn es darum geht, die Videoauflösung zu erhöhen, entscheiden sich viele Menschen für eine Videokonvertierungssoftware oder einen Videoeditor. Es ist jedoch wichtig zu bedenken, dass die Qualität eines einmal in niedriger Auflösung aufgenommenen Videos nicht durch einfaches Konvertieren in eine hohe Auflösung gesteigert werden kann. In den meisten Fällen kann die Auflösung erhöht werden, aber die Gesamtqualität des Videos wird verringert. Dies liegt daran, dass Informationen, die während des Aufnahmevorgangs verloren gehen, nicht wiederhergestellt werden können. Infolgedessen führt jeder Versuch, die Auflösung eines Videos mit geringer Qualität zu erhöhen, wahrscheinlich zu einem endgültigen Video mit noch schlechterer Qualität.
Glücklicherweise gibt es jetzt KI-basierte Video-Enhancer wie AVCLabs Video Enhancer AI, die maschinelles Lernen nutzen können, um die Auflösung von Videos zu erhöhen und gleichzeitig ihre Details zu verbessern.
1. Was Sie brauchen
AVCLabs Video Enhancer AI ist eine großartige Methode, um die Videoauflösung zu erhöhen, ohne die ursprüngliche Videoqualität und Details zu verlieren.
Sie haben zum Beispiel ein Landschaftsvideo mit niedriger Auflösung, das vor vielen Jahren mit einem alten Samsung-Handy aufgenommen wurde. Aber jetzt stellt es sich als sehr verschwommen und visuell nicht schön heraus, wenn es auf dem allerneuesten Computer, HDTV, Handy oder iPad wiedergegeben wird. Mit AVCLabs Video Enhancer AI lässt sich sowohl die Videoauflösung als auch die Videoqualität zauberhaft steigern, außerdem können einige feine Details wie die Berghütte, die kleinen Figuren in der Ferne usw. verstärkt und sehr klar werden.
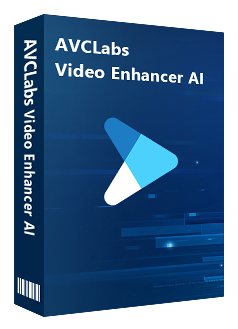
AVCLabs Video Enhancer AI
Die beste KI-gestützte Videoverbesserungssoftware.
Die visuelle Qualität mit KI-Algorithmen Bild für Bild verbessern.
Videos mit niedriger Auflösung auf 720p/1080p/4K/8K hochskalieren.
Verschwommene Gesichter schärfen und Gesichtsdetails verbessern.
Rauschen und Körnung aus dem verrauschten Filmmaterial entfernen.
Verlustfreies MP4, MOV, MKV, AVI als Ausgabeformat unterstützen.
2. Anleitung - Wie kann man die Videoauflösung verlustfrei erhöhen
Sehen wir uns an, wie Sie die Videoauflösung mit AVCLabs Video Enhancer AI erhöhen können, ohne die 100% ursprüngliche Videoqualität zu verlieren. Es ist sehr einfach zu machen, keine Filter, keine Feinabstimmung. Unter der einzigen Bedingung, dass Sie ein High-End-Gerät mit leistungsstarken Grafikkarten (NVIDIA GTX 1650 und höher) haben. Die Mindestanforderung an die CPU ist eine Intel-CPU oder eine AMD-CPU ab 2018. Weitere Einzelheiten zu den System- und Hardwareanforderungen für AVCLabs Video Enhancer AI finden Sie auf der Seite „Technische Daten“.
Schritt 1: AVCLabs starten und Ihr Video mit niedriger Auflösung importieren
Zunächst müssen Sie AVCLabs Video Enhancer AI auf Ihren Computer herunterladen und installieren. Starten Sie es nach der Installation und Sie sehen die unten gezeigte intuitive Benutzeroberfläche.
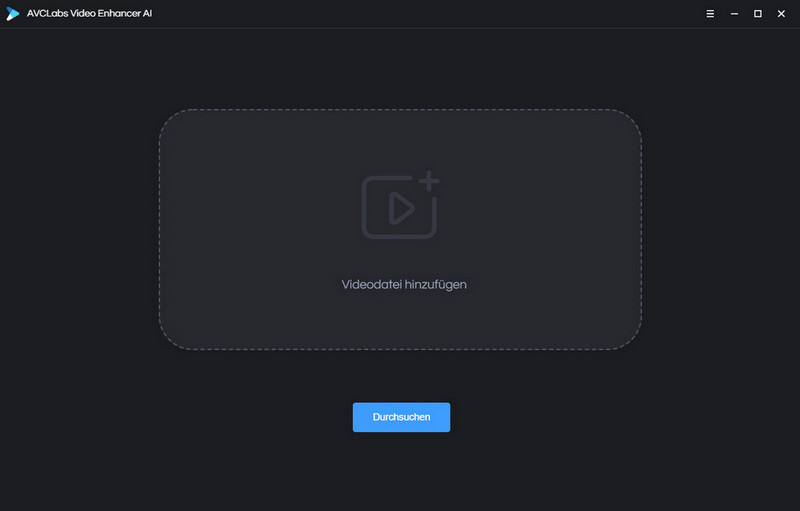
Klicken Sie dann auf die Schaltfläche „Durchsuchen“, um Ihr Video mit niedriger Auflösung in das Programm zu importieren.
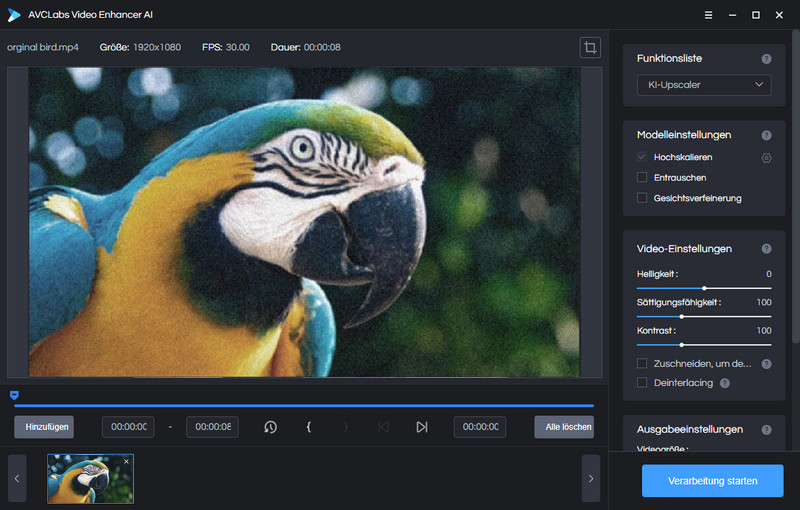
Schritt 2: Einstellungen von AVCLabs anpassen
Klicken Sie je nach Bedarf auf die dreiförmige Menüschaltfläche in der oberen rechten Ecke von AVCLabs Video Enhancer AI und drücken Sie auf „Einstellungen“, um das Einstellungsfenster unten aufzurufen.
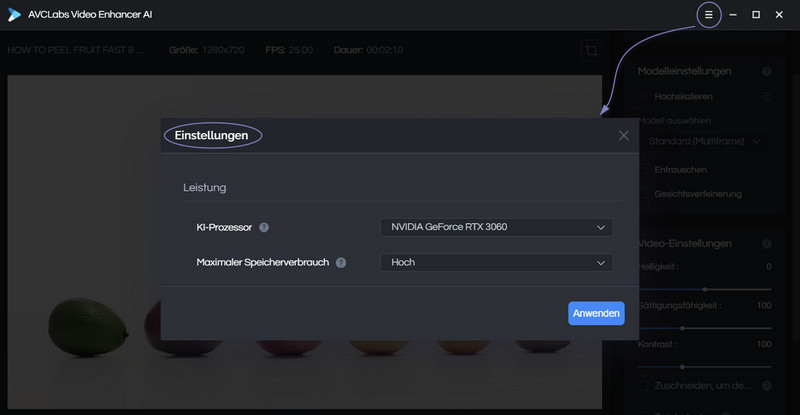
KI-Prozessor:
Wählen Sie CPU oder GPU, um Videos zu verarbeiten.
Maximaler Speicherverbrauch:
Die Voreinstellung ist „Hoch“. Sie können es nach Ihren Bedürfnissen anpassen.
Schritt 3: Das KI-Modell und die Auflösung wählen
In der Funktionsliste rechts stehen „KI-Upscaler“ und „KI-Gesichtsunschärfe“ zur Verfügung. Wenn Sie die Bildqualität verbessern möchten, wählen Sie „KI-Upscaler“ und wenn Sie das Gesicht automatisch mosaikieren möchten, wählen Sie „KI-Gesichtsunschärfe“.
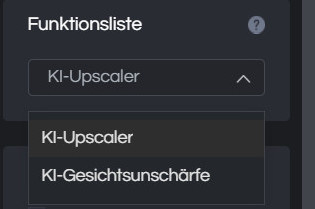
Klicken Sie in den Modelleinstellungen rechts auf das erweiterte zahnradförmige Symbol, um aus vier KI-Verarbeitungsmodi auszuwählen: Standard, Ultra, Standard (Multiframe) und Ultra (Multiframe).
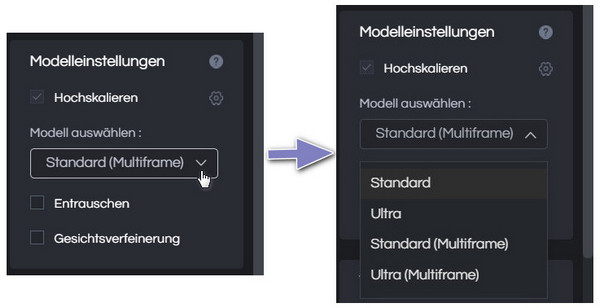
Dann können Sie die Videogröße als Prozentsatz von 100% bis 400% auswählen und die Auflösung auch direkt auf 720p, 1080p, 2K, QXGA, Quad HD, WQXGA, UHD, 4K oder 8K einstellen.
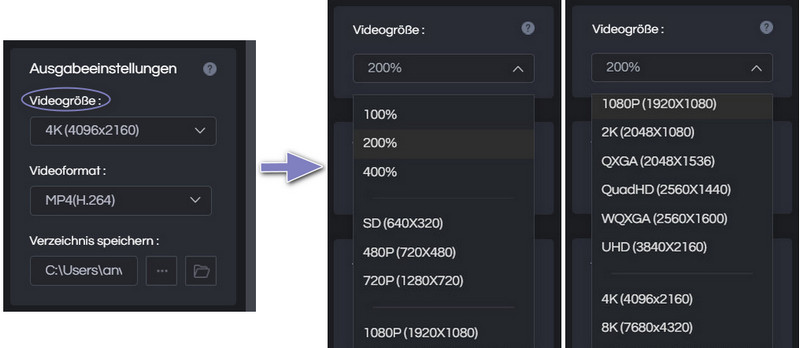
Schritt 4: Das Erhöhen der Videoauflösung starten
Nachdem alle Einstellungen vorgenommen wurden, können Sie auf die Schaltfläche „Verarbeitung starten“ klicken, um das Video zu verbessern. Auf der Verarbeitungsoberfläche können Sie eine Vorschau des ursprünglichen und verarbeiteten Videos, des Fortschrittsbalkens, der Verarbeitungszeit und mehr anzeigen.
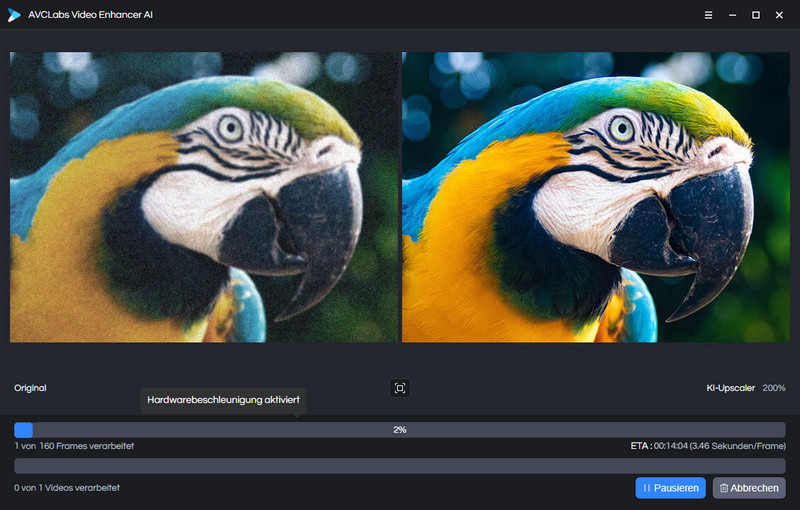
Fazit
AVCLabs Video Enhancer AI ist die beste Wahl für die Hochskalierung der Videoauflösung von SD auf HD oder von HD auf 4K. Im Gegensatz zu herkömmlichen Videokonvertern verwendet es maschinelles Lernen, um die Videoauflösung zu erhöhen, ohne die Originalqualität und Details zu verlieren. Auf jeden Fall ist es einen Versuch wert!
Hinweis: Sie können eine Testversion herunterladen, um die Videoauflösung zu erhöhen. Mit der Testversion von AVCLabs Video Enhancer AI können Sie 3 Videos mit Wasserzeichen kostenlos konvertieren. Keine Begrenzung der Videolänge, keine Werbung!