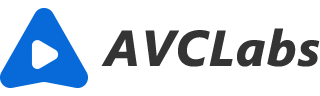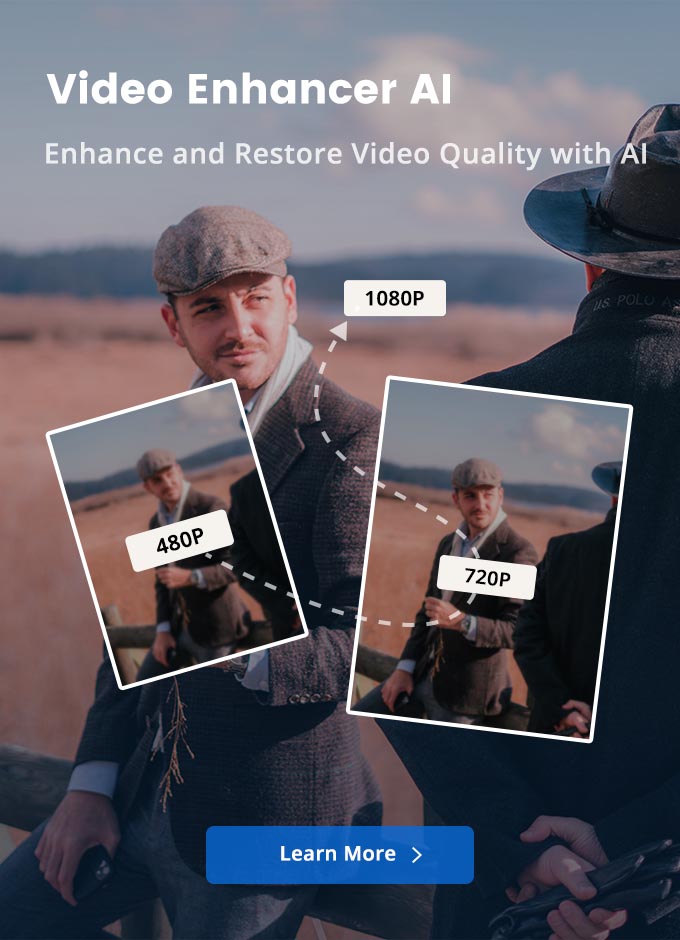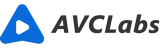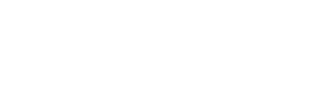Wie nutzt man AVCLabs Video Enhancer AI
Wie registriert man AVCLabs Video Enhancer AI
AVCLabs Video Enhancer AI installieren und ausführen
Laden Sie das Installationspaket von AVCLabs Video Enhancer AI herunter und doppelklicken Sie darauf, um die Installation abzuschließen. Nach der Installation führen Sie es auf dem Mac aus.
Klicken Sie hier, um die System- und Hardwareanforderungen zu überprüfen.
Das Registrierungsfenster öffnen
Klicken Sie direkt auf Schlüsselsymbol rechts oben oder Sie können auch auf die Menüschaltfläche  in der rechten oberen Ecke klicken und Registrieren wählen, damit das Registrierungsfenster geöffnet wird.
in der rechten oberen Ecke klicken und Registrieren wählen, damit das Registrierungsfenster geöffnet wird.
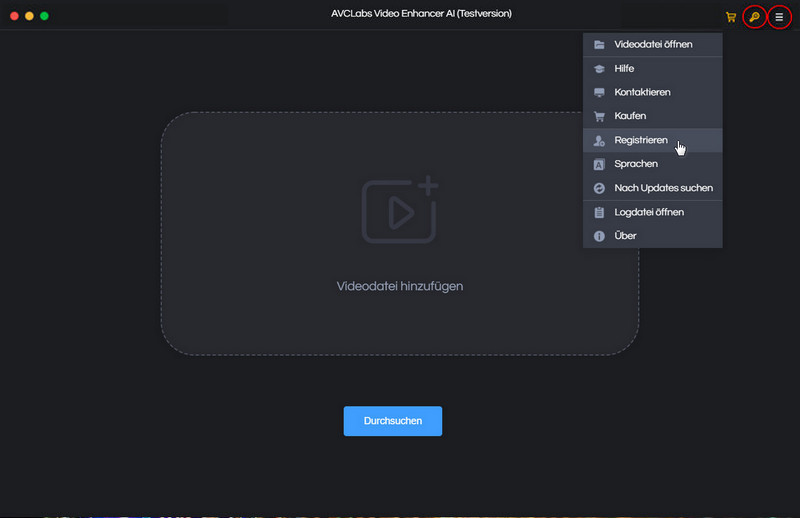
Lizenz eingeben
Geben Sie Ihre Registrierungsinformationen in das Popup-Fenster ein. Wir empfehlen, die Registrierungs-E-Mail und den Code zu kopieren und in das Registrierungsfenster einzufügen.
Anmerkung: Beim Eingeben von Registrierungsinformationen achten Sie bitte darauf, die Infos zwischen Groß- und Kleinschreibung zu unterschieden. Fügen Sie am Anfang oder Ende des Wortes kein Leerzeichen ein.
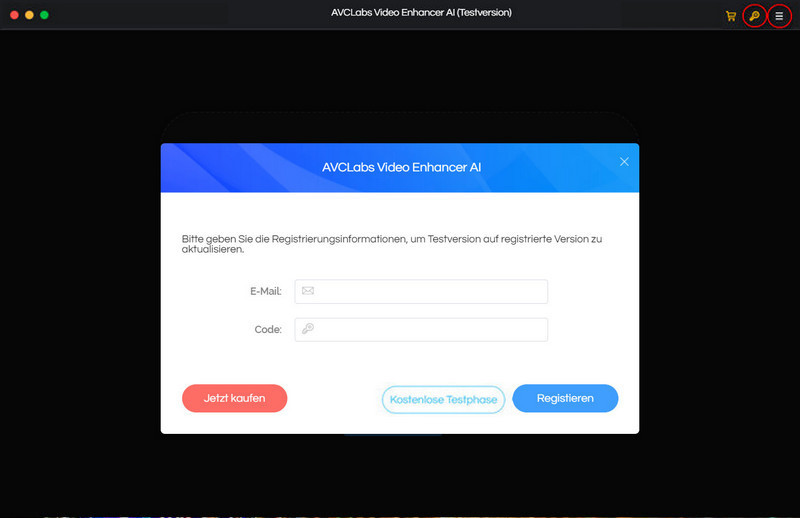
Wie konvertiert man Videos mit AVCLabs Video Enhancer AI
Befolgen Sie diese Schritte, um Ihre Videoqualität mit AVCLabs Video Enhancer AI zu verbessern:
AVCLabs Video Enhancer AI ausführen
Wenn Sie die Installation abgeschlossen haben, starten Sie das Programm und Sie sehen das Hauptfenster von AVCLabs Video Enhancer AI, wie im Screenshot unten gezeigt.
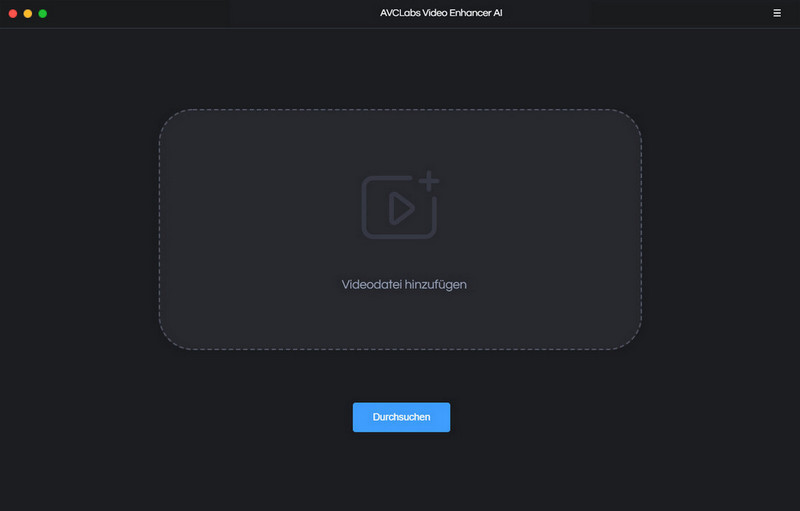
Videos hinzufügen
Es gibt 3 Möglichkeiten, das Quellvideo zum Programm hinzuzufügen.
Sie können auf die Schaltfläche Durchsuchen klicken, um die Videodatei zu importieren, oder das Quellvideo direkt per Drag&Drop in das Programm ziehen.
Sie können auch auf die Menüschaltfläche  klicken und Videodatei öffnen auswählen, um Video hinzuzufügen.
klicken und Videodatei öffnen auswählen, um Video hinzuzufügen.
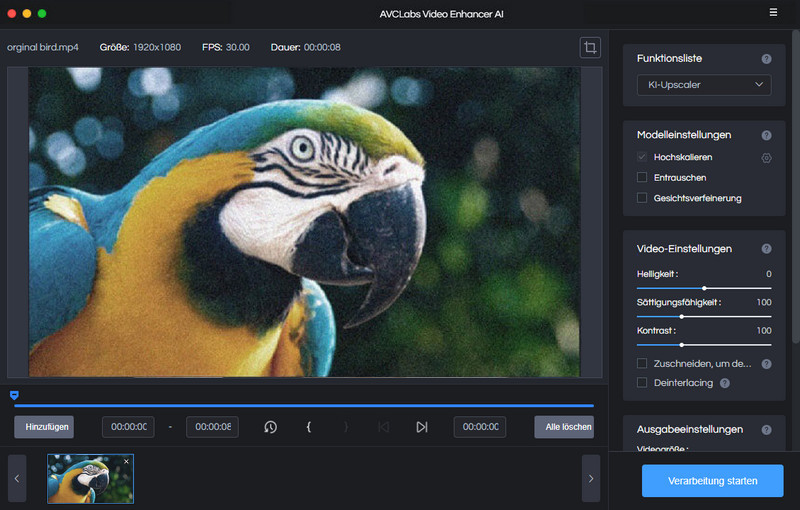
Einstellungen von AVCLabs anpassen
Klicken Sie je nach Bedarf auf die dreiförmige Menüschaltfläche in der oberen rechten Ecke von AVCLabs Video Enhancer AI und drücken Sie auf „Einstellungen“, um das Einstellungsfenster unten aufzurufen.
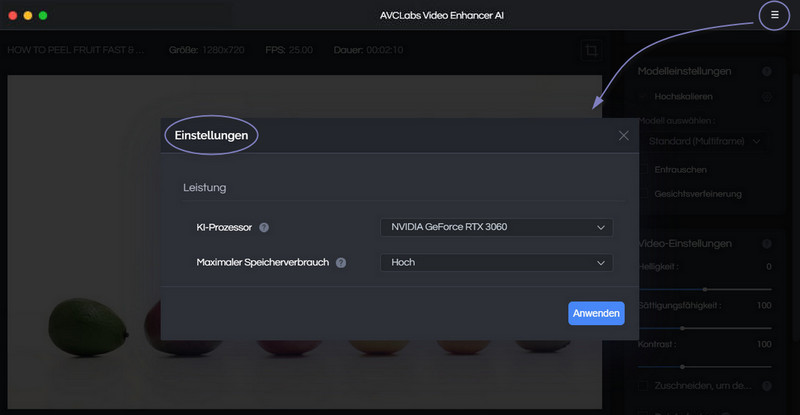
KI-Prozessor:
Wählen Sie CPU oder GPU, um Videos zu verarbeiten.
Maximaler Speicherverbrauch:
Die Voreinstellung ist „Hoch“. Sie können es nach Ihren Bedürfnissen anpassen.
Das KI-Modell und die Auflösung auswählen
In der Funktionsliste rechts stehen „KI-Upscaler“ und „KI-Gesichtsunschärfe“ zur Verfügung. Wenn Sie die Bildqualität verbessern möchten, wählen Sie „KI-Upscaler“ und wenn Sie das Gesicht automatisch mosaikieren möchten, wählen Sie „KI-Gesichtsunschärfe“.
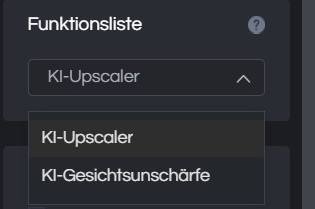
Klicken Sie in den Modelleinstellungen rechts auf das erweiterte zahnradförmige Symbol, um aus vier KI-Verarbeitungsmodi auszuwählen: Standard, Ultra, Standard (Multiframe) und Ultra (Multiframe).
- Standard: Die Verarbeitungsgeschwindigkeit ist schnell. Empfohlen für längere Videos.
- Ultra: High-Definition-Modell für den besten Effekt. Verwenden Sie es, wenn Sie hinsichtlich der Verarbeitungsgeschwindigkeit nicht zu kritisch sind.
- Standard (Multiframe): Verarbeitet mehrere Frames gleichzeitig, wodurch Bildschirmjitter mit hoher Geschwindigkeit effektiv reduziert wird.
- Ultra (Multiframe): Ein High-Definition-Modell, das mehrere Frames gleichzeitig verarbeitet, wodurch Bildschirmjitter effektiv reduziert wird.
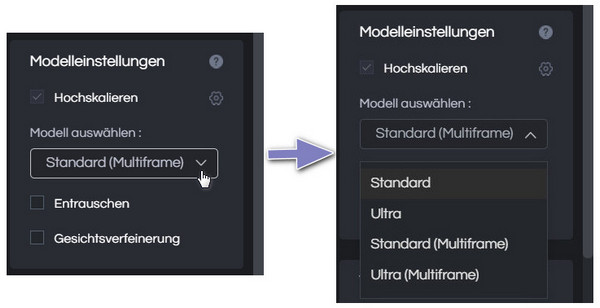
Bevor Sie die Videoausgabeauflösung auswählen, können Sie die Helligkeit, Sättigungsfähigkeit und den Kontrast des Videos in den Video-Einstellungen anpassen. Hier finden Sie auch die Funktion zum Trimmen der schwarzen Teile oben, unten, links und rechts im Video sowie die Funktion zum Deinterlacing.
Zuschneiden, um den Rahmen auszufüllen:
Automatisches Zuschneiden und Ausgeben, um die hinzugefügten Videoframes zu füllen.
Deinterlacing:
Deinterlace, um das horizontalen Streifenrauschen im Video zu reduzieren.
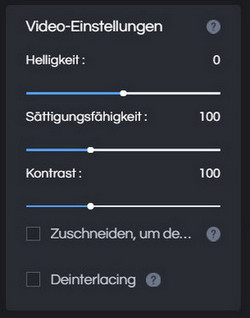
Dann können Sie die Videogröße als Prozentsatz von 100% bis 400% auswählen und die Auflösung auch direkt auf 720p, 1080p, 2K, QXGA, Quad HD, WQXGA, UHD, 4K oder 8K einstellen. Und das Ausgabeformat unterstützt MP4 und unkomprimiertes AVI.
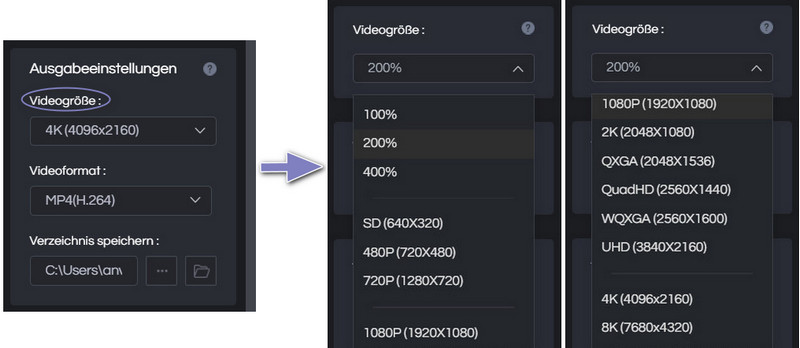
 Tipps: Dieses Programm bietet eine 30-sekündige Vorschau. Es wäre sehr hilfreich für Benutzer, das Ergebnis in den aktuellen Einstellungen in der Vorschau anzuzeigen.
Tipps: Dieses Programm bietet eine 30-sekündige Vorschau. Es wäre sehr hilfreich für Benutzer, das Ergebnis in den aktuellen Einstellungen in der Vorschau anzuzeigen.
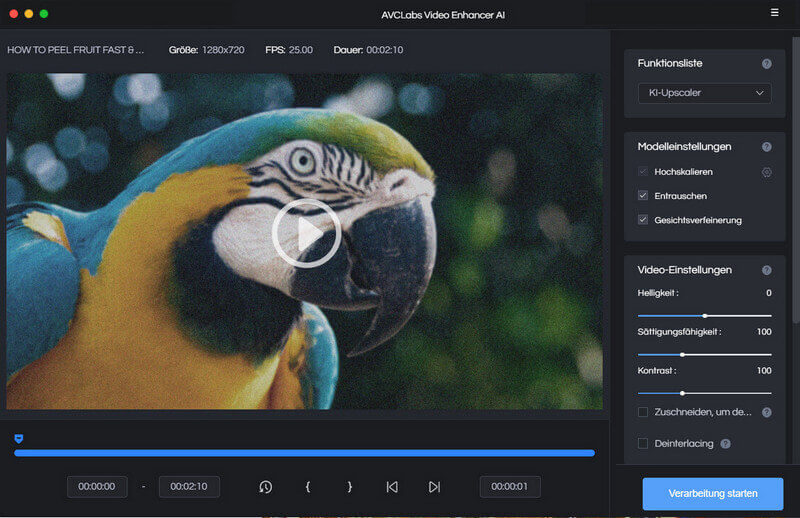
Bewegen Sie den Mauszeiger über das Video und es wird eine Wiedergabeschaltfläche angezeigt. Klicken Sie darauf, um die Vorschau zu erhalten. Bei der Vorschau befindet sich links die Originaldatei und die rechte Hälfte zeigt das verbesserte Ergebnis.
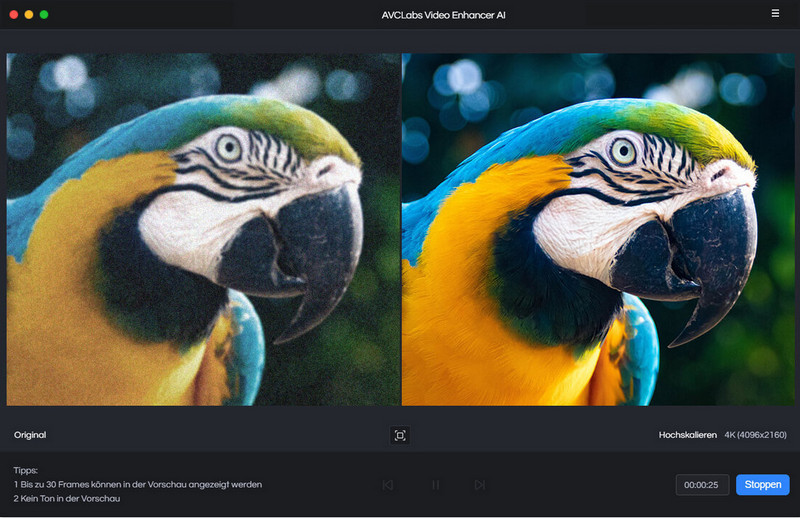
Filmmaterial trimmen
Vor der Verarbeitung des Videos können Sie unnötige Teile aus Ihrem Filmmaterial Frame für Frame zuschneiden, um Verarbeitungszeit zu sparen.
In der unteren Leiste können Sie den Schieberegler ziehen, um das Video auf die gewünschte Länge zu schneiden. Geben Sie alternativ den Anfang und das Ende des Frames ein, um den Schnittpunkt genau zu setzen.

Die Verarbeitung starten
Nachdem alle Parameter eingestellt sind, klicken Sie auf die Schaltfläche Verarbeitung starten, um das Video zu rendern. Mit der KI-Technologie kann AVCLabs Video Enhancer AI Videos automatisch verbessern. Während der Verarbeitung können Sie sowohl den Originalfilm als auch den konvertierten Film sehen, die Verbesserungen sind sehr deutlich.
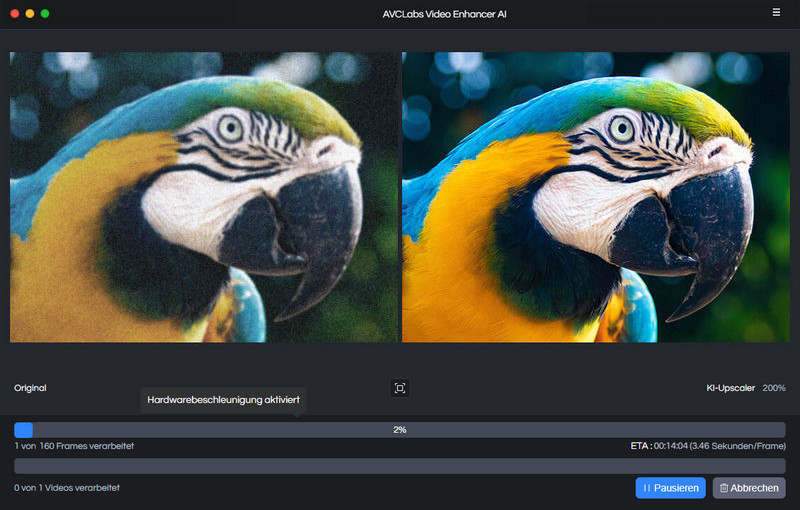
Wenn es fertig ist, können Sie den Dateiordner öffnen und das endgültige Video in einer besseren Ansicht genießen.
Hinweis: Die Funktionen von der kostenlosen Testversion sind gleich wie die Vollversion, aber Sie können nur 3 Videos mit dem Wasserzeichen konvertieren.